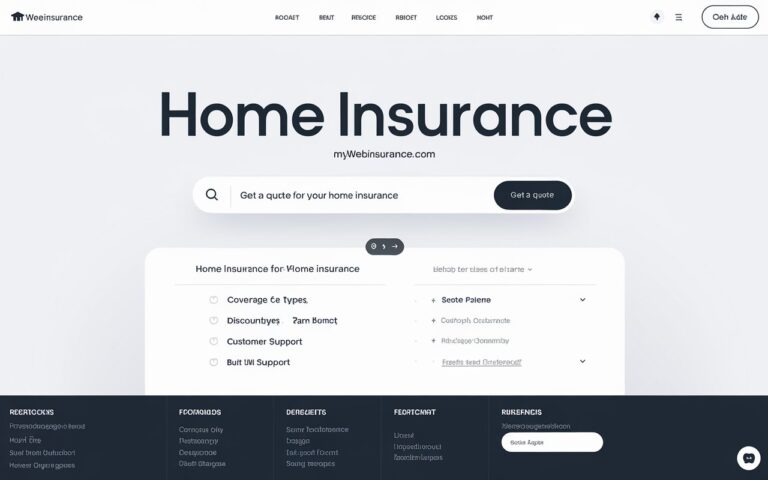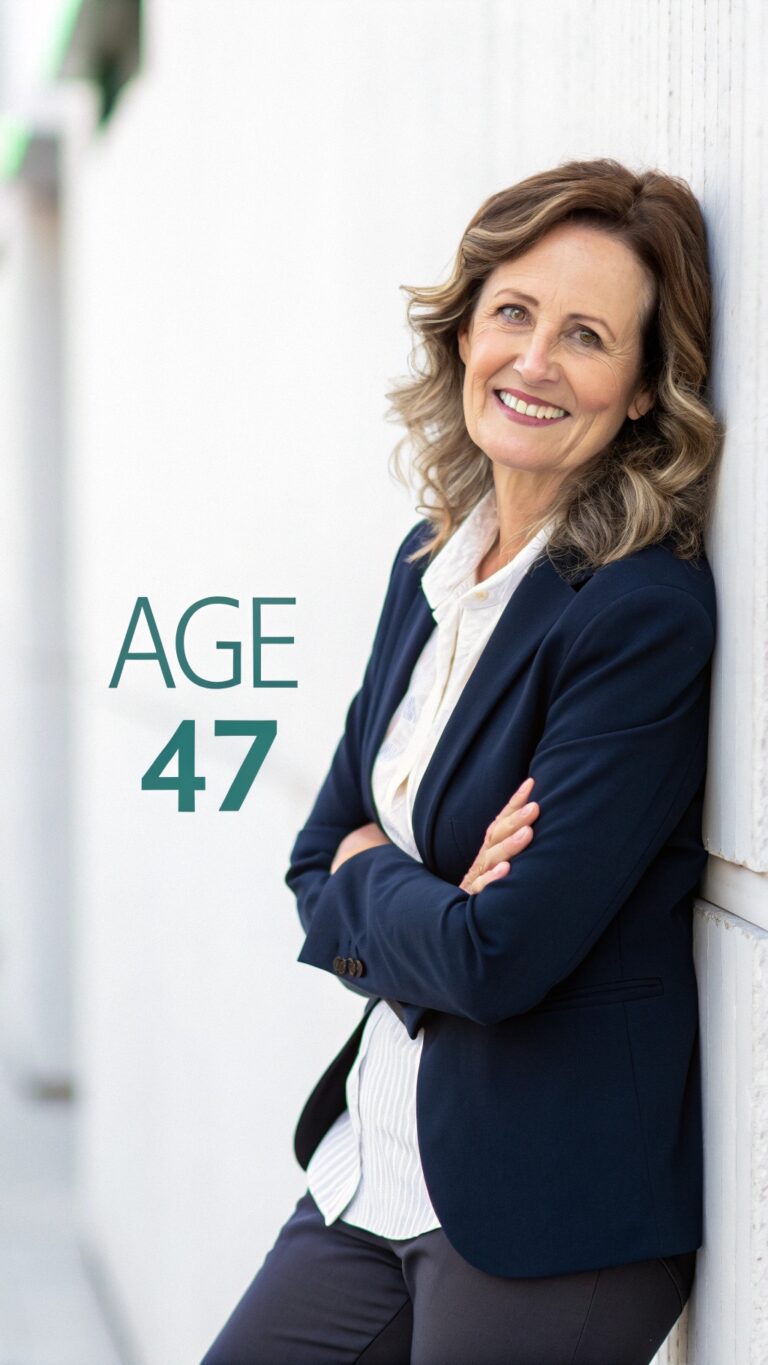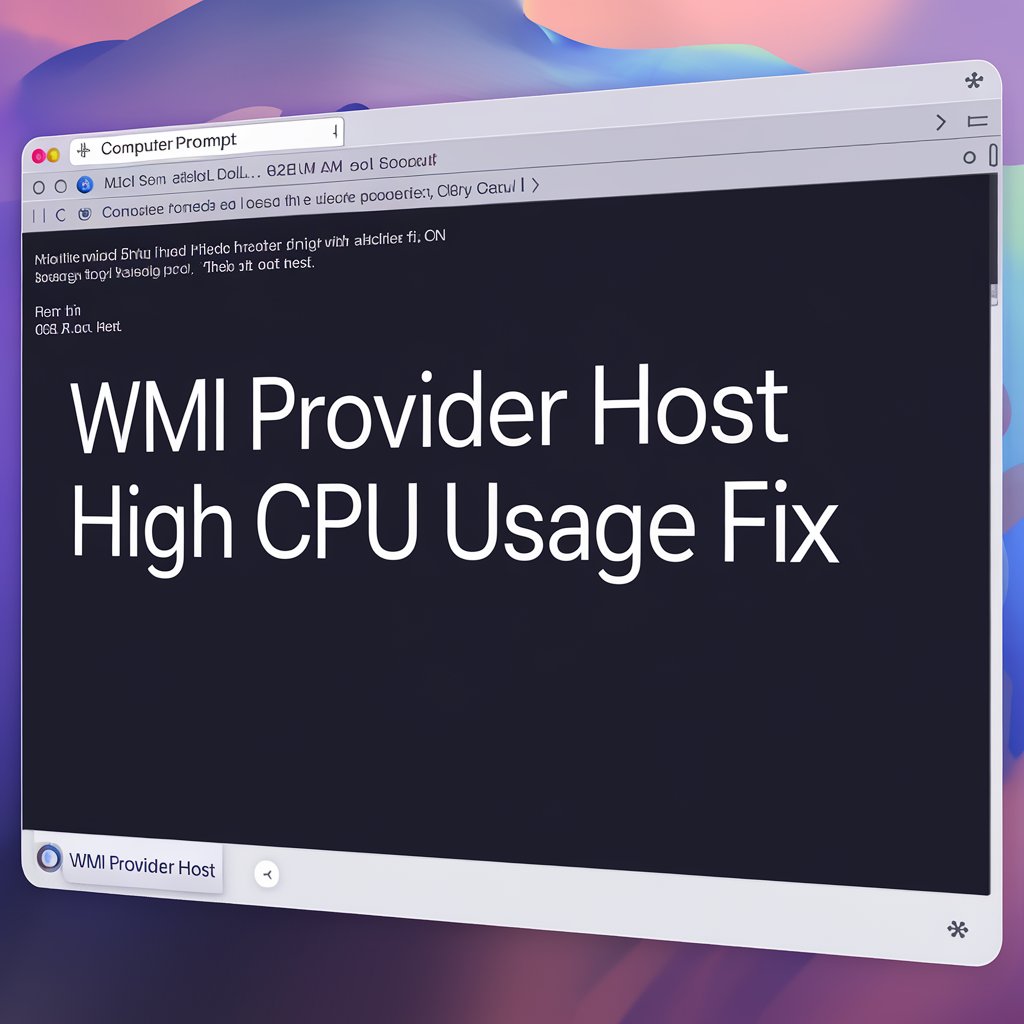
WMI Provider Host (WmiPrvSE.exe) is a critical system process in Windows, often responsible for managing system-wide communication between software and hardware.
However, it can sometimes cause high CPU usage, slowing down your computer. This issue is typically triggered by faulty applications or system services.
In this guide, we’ll explore effective methods to fix WMI Provider Host high CPU usage and improve your system’s performance.
What is a WMI Provider Host?
WMI Provider Host (WmiPrvSE.exe) is a core Windows process that allows applications to request information about the system.
It enables software and services to interact with hardware and system data, making it crucial for system monitoring and management tasks.
Why WMI Provider Host Uses High CPU?
WMI Provider Host can sometimes use a high percentage of your CPU resources, slowing down your system.
This issue generally stems from various underlying problems related to how Windows interacts with applications and services.
- Role of WMI Provider Host in Windows
WMI Provider Host (WmiPrvSE.exe) plays a vital role in enabling communication between different parts of your system.
It allows software applications and services to request and gather information from the Windows Management Instrumentation (WMI), a core feature that supports tasks like system monitoring and resource management.
Since it is constantly running in the background, a slight increase in activity or mismanagement of WMI requests can result in high CPU usage.
- Faulty Applications or Services
In many cases, third-party applications or background services can cause WMI Provider Host to malfunction.
If an application continuously sends requests to the WMI service or if a service is malfunctioning, it can lead to excessive CPU usage.
Identifying the specific application or service triggering the issue is crucial to resolving the high CPU problem.
- Corrupted System Files
System file corruption is another common reason behind WMI Provider Host’s high CPU usage.
Corrupted or missing system files can disrupt the communication between Windows and the services or applications that rely on WMI, causing an abnormal increase in CPU demand. Running system checks to identify and repair these files can often fix the issue.
How to Fix WMI Provider Host High CPU Usage?
If you notice that WMI Provider Host is causing high CPU usage, there are several methods you can try to resolve the issue. Below are detailed solutions to help you reduce CPU usage and improve system performance.
1. Restarting the WMI Service
One of the easiest ways to resolve high CPU usage by WMI Provider Host is to restart the service.
- Press Windows + R to open the Run dialog box.
- Type services.msc and press Enter.
- In the Services window, scroll down to find Windows Management Instrumentation.
- Right-click on it and select Restart.
Restarting this service will often resolve temporary issues causing high CPU usage.
2. Identifying Problematic Processes Using Event Viewer
If restarting the WMI service doesn’t help, you can use the Event Viewer to identify the specific process or service causing high CPU usage.
- Press Windows + X and select Event Viewer.
- In the Event Viewer, navigate to Applications and Services Logs > Microsoft > Windows > WMI-Activity > Operational.
- Look for Error entries. Double-click on an entry to view the ClientProcessId.
- Use Task Manager (press Ctrl + Shift + Esc) to match the Process ID to a running application or service.
This helps pinpoint the exact process causing WMI Provider Host to use excessive CPU.
3. Restarting or Disabling Problem Services
Once you’ve identified the problematic service or application using Event Viewer, you can either restart or disable it to resolve the high CPU usage.
Common Services Causing High CPU:
Some common services that may trigger high CPU usage include:
- Windows Update
- HP Printer Services
- NVIDIA Telemetry Services
To disable or restart a service:
- Press Windows + R, type services.msc, and press Enter.
- Find the problematic service, right-click on it, and choose Restart or Stop.
4. Running a System Scan for Corrupt Files
Corrupted system files can be a major cause of high CPU usage in WMI Provider Host. Running system checks like SFC or DISM can help detect and fix these issues.
Using SFC (System File Checker):
- Open Command Prompt as an administrator.
- Type sfc /scannow and press Enter.
- The system will scan for and repair any corrupted files.
Running DISM (Deployment Image Servicing and Management):
- Open Command Prompt as an administrator.
- Run the following commands:
- DISM /Online /Cleanup-Image /ScanHealth
- DISM /Online /Cleanup-Image /RestoreHealth
This process will repair system image issues that could be causing WMI Provider Host to behave improperly.
These methods should help you address WMI Provider Host high CPU usage and restore normal system performance.
Advanced Solutions for WMI Provider Host High CPU Usage
If the basic fixes do not resolve the issue, advanced troubleshooting methods can help tackle persistent problems causing WMI Provider Host to use high CPU. Below are a few advanced solutions.
1. Updating Drivers and Software
Outdated or incompatible drivers and software can lead to excessive CPU usage, particularly if they continuously interact with WMI.
- Updating Drivers:
- Press Windows + X and select Device Manager.
- Expand the hardware categories and right-click on each device, then select Update Driver.
- Choose Search automatically for updated driver software.
- Updating Software:
- Open the software causing issues and check for updates in its settings.
- Ensure that Windows Update is also up to date by going to Settings > Update & Security > Windows Update.
Keeping your system’s drivers and software updated can prevent unnecessary strain on system processes like WMI Provider Host.
2. Disabling Third-Party Applications Temporarily
Some third-party applications may be poorly optimized, causing them to overuse WMI services. Temporarily disabling these applications can help identify if they are the cause.
- To Disable Applications:
- Press Ctrl + Shift + Esc to open the Task Manager.
- Go to the Startup tab.
- Right-click on third-party applications that are not essential and choose Disable.
- After disabling these apps, restart your computer and check if WMI Provider Host CPU usage decreases.
3. Performing a Clean Boot to Isolate Issues
A clean boot starts Windows with a minimal set of drivers and startup programs, helping isolate software conflicts that may be causing WMI Provider Host high CPU usage.
Steps to Perform a Clean Boot:
- Press Windows + R, type msconfig, and press Enter.
- In the System Configuration window, go to the Services tab.
- Check Hide all Microsoft services, then click Disable all.
- Go to the Startup tab and click Open Task Manager.
- In Task Manager, disable all startup items.
- Restart your computer.
If CPU usage drops after performing a clean boot, you can enable services and startup items one by one to identify the culprit.
These advanced methods can provide deeper insights and fixes for persistent WMI Provider Host CPU issues, restoring your system to optimal performance.
How do I know if WMI Provider Host is causing high CPU usage?
You can check for high CPU usage by opening Task Manager (press Ctrl + Shift + Esc), navigating to the Processes tab, and looking for WMI Provider Host (WmiPrvSE.exe). If its CPU usage is abnormally high, it may be causing system slowdowns.
How to Prevent WMI Provider Host High CPU Usage?
Taking proactive steps can help prevent WMI Provider Host from causing high CPU usage in the future. Below are some important preventive measures you can implement to maintain system stability and performance.
1. Keeping Windows and Software Updated
Regular updates ensure that your operating system, drivers, and applications run smoothly, reducing the likelihood of errors or bugs that could lead to high CPU usage.
- Windows Updates:
- Go to Settings > Update & Security > Windows Update and click Check for updates.
- Install any available updates to ensure your system is running the latest patches and improvements.
- Software Updates:
- Regularly update third-party applications, particularly those that heavily rely on system resources.
- Many programs have an auto-update feature; enable it to stay current.
Keeping everything updated helps prevent compatibility issues that can cause WMI Provider Host and other system processes to malfunction.
2. Regular System Maintenance Tips
Routine system maintenance can help prevent high CPU usage caused by WMI Provider Host and other processes. Follow these tips to keep your system healthy:
- Clear Temporary Files:
- Use tools like Disk Cleanup or third-party software like CCleaner to remove unnecessary files, freeing up system resources.
- Check for Malware:
- Use reputable antivirus software to scan your computer regularly for malware, which can cause abnormal CPU usage and interfere with system processes like WMI.
- Manage Startup Programs:
- Use Task Manager to limit the number of startup programs, as too many can overwhelm system resources and contribute to high CPU usage.
- Defragment and Optimize Drives:
- For older HDD systems, run the built-in Defragment and Optimize Drives tool to keep your drives running efficiently. SSD users should ensure the drive is properly optimized.
- Monitor System Health:
- Use built-in tools like Performance Monitor or third-party software to regularly check CPU usage, memory usage, and overall system performance. Monitoring helps you spot issues before they escalate.
By following these preventive measures, you can minimize the chances of WMI Provider Host causing high CPU usage, ensuring smoother operation and better system performance over time.
FAQS
1. Is it safe to disable WMI Provider Host?
No, it is not recommended to disable WMI Provider Host. Doing so can cause critical system functions and services to malfunction, leading to system instability. It’s better to identify and resolve the issue causing high CPU usage rather than disabling the service.
2. Is high CPU usage harmful to my computer?
Prolonged high CPU usage can lead to overheating, reduced performance, and, in extreme cases, hardware damage. It’s essential to address the underlying causes to avoid potential harm to your system.
3. How to stop a WMI provider host from using so much CPU?
To stop WMI Provider Host from using high CPU, restart the WMI service and identify problematic processes using Event Viewer. Running system scans with SFC and DISM can also help fix corrupt files.
Conclusion
WMI Provider Host (WmiPrvSE.exe) is an essential system process that plays a crucial role in the smooth functioning of Windows.
However, high CPU usage issues caused by it can slow down your computer. By following the troubleshooting steps outlined—such as restarting the WMI service, identifying problematic processes, and running system scans—you can effectively resolve the issue.
Regular system maintenance and keeping your software up to date will help prevent future occurrences, ensuring your system runs smoothly and efficiently.