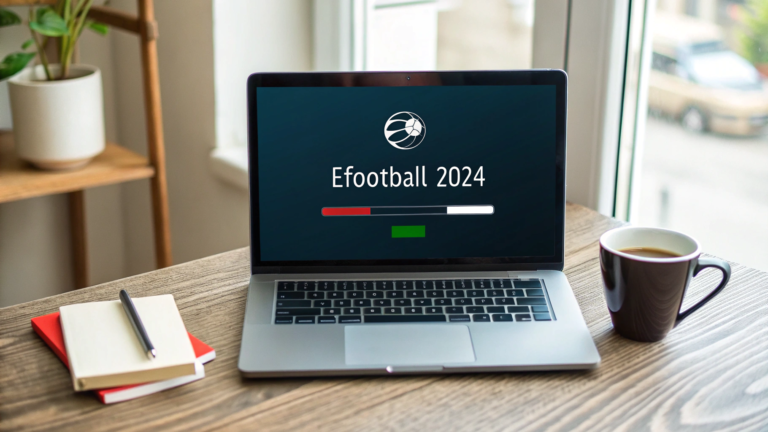Windows Problem Reporting, also known as WerFault.exe, is a Windows feature designed to collect error data and provide solutions to system issues. However, it can sometimes cause excessive CPU usage, slowing down your computer.
This problem often occurs when applications crash, or system errors repeatedly trigger the service. High CPU usage can significantly impact performance, leading to slower processing and reduced responsiveness. Understanding the causes and solutions for this issue is essential to maintaining your computer’s efficiency.
In this guide, we’ll explore how to fix and prevent high CPU usage due to Windows Problem Reporting.
What is Windows Problem Reporting (WerFault.exe)?
Windows Problem Reporting, also known as WerFault.exe, is a system process in Windows that handles error reporting.
It collects data when applications crash or encounter errors and sends it to Microsoft for analysis, offering potential solutions or updates to fix the problem.
Role of Problem Reporting in Windows
The role of Problem Reporting in Windows is to detect, collect, and report errors or crashes in the system. It helps Microsoft analyze these issues and provide solutions, updates, or patches to improve system stability and performance.
Why Windows Error Reporting (werfault.exe) high CPU usage?
Application Crashes:
Frequent app crashes trigger constant error reporting, consuming CPU resources.
System Errors and Diagnostics:
Ongoing system diagnostics and repeated error logging can lead to high CPU usage.
Corrupted or Outdated Drivers:
Faulty drivers can cause system instability, leading to frequent error reporting and increased CPU load.
Malware or Virus Infections:
Malware can exploit the error reporting process, causing it to run excessively and use more CPU.
Is 80 CPU usage bad?
Yes, 80% CPU usage is considered high and can negatively impact system performance, causing slower processing and reduced responsiveness.
Why is my CPU suddenly so high?
Your CPU usage may be suddenly high due to reasons such as running resource-intensive applications, background processes, software updates, malware infections, or system errors.
Can I end Windows problem reporting?
Yes, you can end Windows Problem Reporting by using Task Manager to terminate WerFault.exe or by disabling it in Control Panel > Security and Maintenance > Change Security and Maintenance settings.
How to reduce 100% CPU usage in Windows 10?
To reduce 100% CPU usage in Windows 10:
- Close Unnecessary Applications: End high CPU processes in Task Manager.
- Update Software and Drivers: Ensure all software and drivers are up to date.
- Disable Startup Programs: Use Task Manager to disable non-essential startup programs.
- Check for Malware: Run a full system scan with antivirus software.
- Adjust Power Settings: Set power plan to Balanced or Power Saver in Control Panel.
- Perform a System Cleanup: Use Disk Cleanup to free up disk space.
- Update Windows: Install the latest Windows updates and patches.
Windows Problem reporting is running often. How do I find out why?
To find out why Windows Problem Reporting is running often, follow these steps:
- Check Event Viewer: Open Event Viewer and look under Windows Logs > Application to find detailed error logs.
- Review Problem History: Go to Control Panel > Security and Maintenance > Maintenance > View reliability history to see recent application crashes or errors.
- Check Task Manager: Open Task Manager to see which applications are causing high CPU usage related to WerFault.exe.
- Update Drivers: Ensure all drivers are up to date, as outdated drivers can cause errors.
- Run a Malware Scan: Use antivirus software to check for malware that might be triggering frequent error reports.
How to Check CPU Usage in Task Manager?
To check CPU usage in Task Manager, follow these steps:
- Open Task Manager: Press Ctrl + Shift + Esc or right-click the taskbar and select Task Manager.
- Switch to the Performance Tab: In the Task Manager window, click the Performance tab to view overall CPU usage.
- View CPU Usage per Process: Click the Processes tab to see the CPU usage of each running process. The CPU column shows the percentage of CPU resources each process is using.
- Sort by CPU Usage: Click the CPU column header to sort processes by CPU consumption, with the highest usage at the top.
This allows you to monitor which applications are using the most CPU.
How to fix High CPU Usage?
Step-by-Step Solutions to Fix High CPU Usage:
1. Restarting the Problem Reporting Service:
- Open Task Manager.
- Go to the Services tab.
- Locate WerSvc (Windows Error Reporting Service), right-click, and select Restart.
2. Disabling Windows Error Reporting:
- Open Control Panel.
- Go to System and Security > Security and Maintenance.
- Click on Change Security and Maintenance settings.
- Uncheck Problem reporting and click OK.
3. Updating or Reinstalling Drivers:
- Open Device Manager.
- Right-click on each device and select Update driver or Uninstall device (then restart and reinstall).
4. Running System File Checker (SFC) and DISM Tools:
- Open Command Prompt as an administrator.
- Run
sfc /scannowto check and repair system files. - After SFC completes, run
DISM /Online /Cleanup-Image /RestoreHealthto repair the Windows image.
5. Checking for Malware and Running Antivirus Scans:
- Open your antivirus software or Windows Defender.
- Run a full system scan to detect and remove any malware.
6. Contact Microsoft Support:
- Escalating Unresolved Issues: If troubleshooting steps don’t resolve the problem, contact support for advanced help.
- Gathering Diagnostic Information: Before contacting support, collect relevant error logs and details from Event Viewer and Reliability Monitor to provide a clear overview of the issue.
Why can’t the Windows problem report stop?
If Windows Problem Reporting can’t stop:
1. Disable Windows Error Reporting:
Go to Control Panel > Security and Maintenance > Change Security and Maintenance settings and uncheck Problem reporting.
2. End the Process:
Open Task Manager, find WerFault.exe, and select End Task.
3. Check for Updates:
Ensure Windows and all drivers are up to date.
4. Run Malware Scan:
Use antivirus software to check for malware.
5. Repair System Files:
Use sfc /scan now and DISM commands in Command Prompt.
FAQS
1. What happens if I disable Windows Problem Reporting?
Error data will no longer be sent to Microsoft, but it won’t affect system functionality.
2. Is Windows Problem Reporting necessary for my system?
It is not essential but helps in diagnosing and fixing system issues by sending error reports.
3. How can I permanently disable Windows Problem Reporting?
Go to Control Panel > Security and Maintenance > Change Security and Maintenance settings and uncheck Problem reporting.
4. Can malware mimic Windows Problem Reporting and cause high CPU usage?
Yes, malware can disguise itself as WerFault.exe and cause high CPU usage.
5. How often should I run antivirus scans to prevent CPU issues?
Run antivirus scans regularly, ideally once a week, to detect and remove malware.
6. Will updating my drivers help with high CPU problems?
Yes, updating drivers can resolve compatibility issues that may cause high CPU usage.
7. Can I reinstall Windows Problem Reporting if needed?
Windows Problem Reporting is a built-in service; it can be re-enabled but not reinstalled.
8. How do I identify which programs are causing Windows Problem Reporting to trigger?
Use Task Manager to check which applications are generating errors and causing WerFault.exe to run.
9. Can high CPU usage cause hardware damage?
Prolonged high CPU usage can cause overheating and potentially damage hardware over time.
10. What should I do if none of the fix’s work?
Contact Microsoft Support for further assistance and provide detailed diagnostic information.
Conclusion
High CPU usage caused by Windows Problem Reporting can significantly impact your computer’s performance.
By understanding the underlying causes—such as frequent crashes, outdated drivers, or malware—you can implement effective solutions like disabling the service, updating drivers, or running system diagnostics. Regular maintenance and monitoring can help prevent these issues from recurring.
If problems persist despite troubleshooting, contacting Microsoft Support may provide additional assistance. Addressing high CPU usage promptly ensures a smoother and more efficient computing experience.