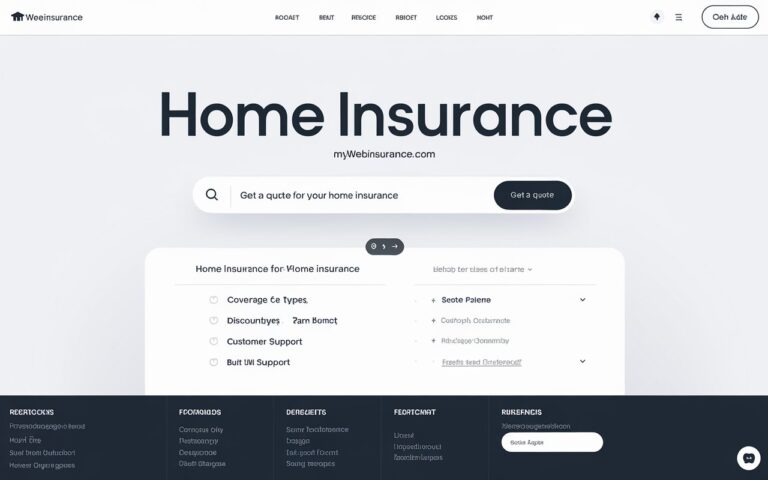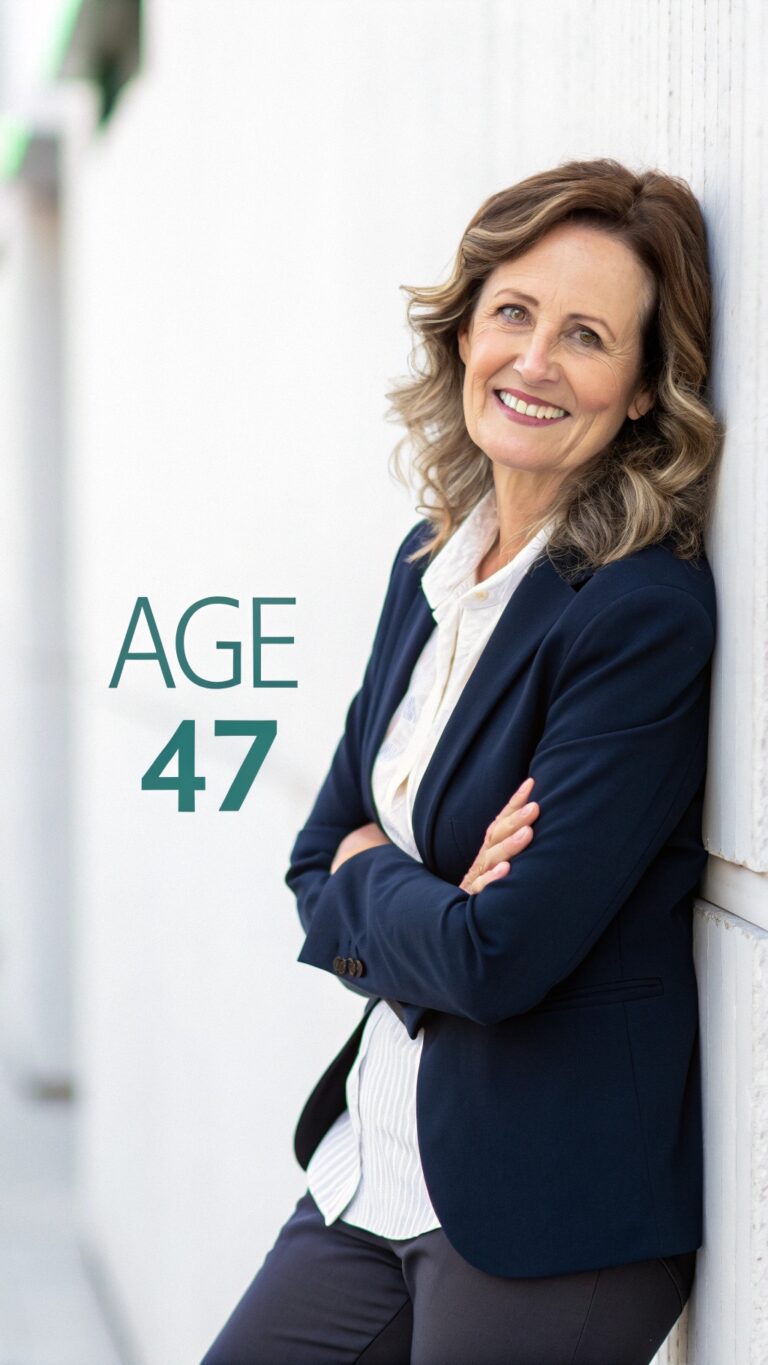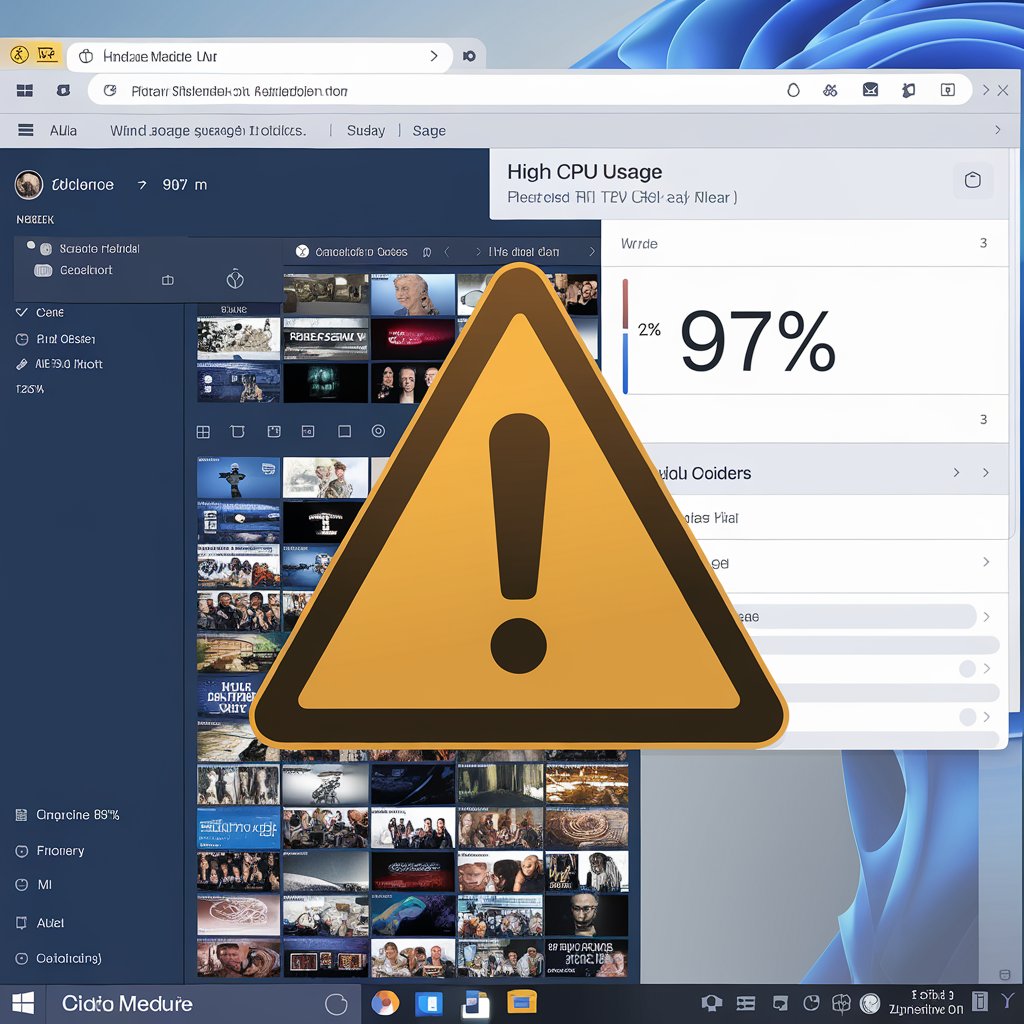
Windows Explorer, now known as File Explorer, is a core component of the Windows operating system, allowing users to navigate files and folders.
However, it may sometimes cause high CPU usage, which can slow down the entire system. This issue can arise from various causes, such as corrupt files, software conflicts, or even malware. Understanding the root cause is essential to resolving it effectively.
In this article, we will explore the common reasons behind Windows Explorer’s high CPU usage and provide practical solutions to fix it. Let’s dive into the steps to restore your system’s performance.
What High CPU Usage Issues persist?
High CPU usage in Windows Explorer typically indicates that the process is consuming excessive system resources, slowing down the computer.
This can result from issues such as corrupted files, misbehaving software, large file operations, or system indexing.
Persistent high CPU usage can lead to lag, reduced performance, and overheating, affecting overall system functionality. Addressing the root cause quickly is important to prevent long-term performance degradation.
Why is my Windows Explorer high CPU usage?
Windows Explorer may cause high CPU usage due to several factors:
- Corrupt or damaged system files
- Malware or virus infection
- File indexing or search problems
- Large thumbnail caching
- Third-party software conflicts
- Issues with network drives or shared folders
Identifying the exact cause can help in applying the right solution to reduce CPU load.
How do I fix high CPU usage on Windows?
Using Task Manager
Press Ctrl + Shift + Esc to open Task Manager.
Go to the “Processes” tab and find “Windows Explorer”.
Check the CPU column to see how much CPU it’s using.
Resource Monitor for Detailed Insights
Press Win + R, type resmon, and press Enter.
In the “CPU” tab, find “explorer.exe” under the “Processes” section.
Check associated services and see which processes are consuming the most CPU.
Event Viewer for Error Logs
Press Win + X and select “Event Viewer”.
Navigate to “Windows Logs” > “System” to check for related error logs.
Look for critical or error events that may point to the root cause.
Why is my CPU showing 100?
Your CPU showing 100% usage indicates that it is fully occupied, often due to:
- Resource-heavy applications running
- Background processes consuming CPU
- Malware or virus infections
- Driver or hardware issues
- Software conflicts or bugs
Identifying the specific process causing the high usage using Task Manager or Resource Monitor can help address the issue.
Is 100 Celsius bad for CPU?
Yes, 100°C is extremely bad for a CPU. Prolonged exposure to this temperature can lead to:
- Thermal throttling (reduced performance to cool down)
- Permanent damage to the CPU
- System instability or crashes
Optimal CPU temperatures are generally between 40°C and 85°C under load. If your CPU reaches 100°C, it’s critical to improve cooling or stop intensive tasks immediately.
Why is my CPU usage so high when nothing is running?
High CPU usage when nothing is running could be due to:
- Background processes or services
- Malware or virus activity
- Windows updates or indexing
- Corrupted system files
- Misconfigured drivers or settings
Check Task Manager to identify hidden processes causing the spike and scan for malware to rule out infections.
How to improve PC cooling?
Clean Dust and Debris
Regularly clean fans, vents, and filters to ensure proper airflow.
Optimize Airflow
Arrange cables neatly and ensure that intake and exhaust fans are unobstructed.
Upgrade Cooling Solutions
Install high-performance CPU coolers or aftermarket GPU coolers if needed.
Reapply Thermal Paste
Replace old or dried thermal paste between the CPU and its cooler.
Improve Case Ventilation
Add or upgrade case fans to enhance airflow.
Monitor and Control Fan Speeds
Use BIOS settings or software tools to adjust fan speeds for optimal cooling.
Consider Liquid Cooling
For high-performance systems, use liquid cooling solutions for more effective heat dissipation.
How to Reduce Windows Explorer CPU Usage?
1. Restarting Windows Explorer
- Press
Ctrl + Shift + Escto open Task Manager. - Under the “Processes” tab, find “Windows Explorer”, right-click, and select Restart.
2. Disabling Windows Search Indexing
- Press
Win + S, type “services.msc”, and press Enter. - Find Windows Search, right-click, and choose Properties.
- Set the “Startup type” to Disabled, then click Stop.
3. Clearing Windows Thumbnail Cache
- Press
Win + Eto open File Explorer. - Go to This PC > Right-click the drive > Properties > Disk Cleanup.
- Select Thumbnails and click OK.
4. Running System File Checker (SFC) and DISM
- Open Command Prompt as administrator.
- Run
sfc /scannowto scan for corrupted files. - After completion, run
DISM /Online /Cleanup-Image /RestoreHealthto repair system files.
5. Scanning for Malware or Viruses
- Run a full scan using Windows Defender or a trusted antivirus program.
- Quarantine or remove any detected threats.
6. Disabling Problematic Startup Programs
- Press
Ctrl + Shift + Escto open Task Manager. - Go to the “Startup” tab, right-click on unnecessary programs, and select Disable.
7. Updating or Rolling Back Graphics Drivers
- Press
Win + Xand select Device Manager. - Expand Display adapters, right-click your graphics card, and choose Update driver.
- If issues persist, roll back the driver from the “Driver” tab in Properties.
8. Managing and Disconnecting Network Drives
- Open File Explorer and go to This PC.
- Right-click on any network drive and select Disconnect.
- Ensure that you aren’t connected to problematic or slow network locations.
9. Clean Boot to Isolate Software Conflicts
- Press
Win + R, typemsconfig, and press Enter. - Go to the “Services” tab, check Hide all Microsoft services, and click Disable all.
- Go to the “Startup” tab and click Open Task Manager. Disable all startup items.
- Restart your computer to see if the issue persists.
10. Editing the Windows Registry
- Press
Win + R, typeregedit, and press Enter. - Navigate to
HKEY_CURRENT_USER\Software\Microsoft\Windows\CurrentVersion\Explorer\Advanced. - Look for any suspicious or non-default values related to performance and modify as needed.
- Backup the registry before making changes.
11. Resetting Windows Explorer Settings
- Open File Explorer, click View > Options > Change folder and search options.
- In the “Folder Options” window, click Restore Defaults.
- Apply the changes and restart File Explorer.
12. Using Group Policy to Manage Background Services
- Press
Win + R, typegpedit.msc, and press Enter. - Navigate to Computer Configuration > Administrative Templates > System > Performance.
- Configure settings related to background services to limit their impact on CPU usage.
13. Reinstalling Windows Explorer (Advanced)
- Open PowerShell as an administrator.
- Run the command
Get-AppxPackage *explorer* | Remove-AppxPackageto uninstall Windows Explorer. - Reinstall it by running
Get-AppxPackage -allusers *explorer* | Add-AppxPackage.
These advanced steps can help resolve persistent high CPU usage issues with Windows Explorer.
How to prevent high CPU usage in future?
1. Regular Maintenance
- Perform Disk Cleanup to remove unnecessary files.
- Run Defragmentation (for HDDs) to optimize file storage.
2. Keeping Windows and Drivers Updated
- Regularly check for and install Windows Updates.
- Update drivers, especially graphics and system drivers, to the latest versions.
3. Managing Startup Applications
- Disable unnecessary programs from starting up via Task Manager > Startup tab.
4. Monitoring System Performance Regularly
- Use Task Manager and Resource Monitor to keep track of CPU usage and system health.
When to Seek Professional Help?
1. Persistent High CPU Usage Issues
- If high CPU usage continues despite trying all software solutions and fixes.
2. Hardware-Related CPU Problems
- If you suspect hardware damage or overheating issues that cannot be resolved through standard troubleshooting.
How to check PC temps?
Using BIOS/UEFI
Restart your PC and enter BIOS/UEFI settings (usually by pressing Del or F2 during boot).
Navigate to the hardware monitoring or system health section to view temperatures.
Using Task Manager
Press Ctrl + Shift + Esc to open Task Manager.
Go to the “Performance” tab, then select “CPU” to view temperature information (limited to some systems).
Using Third-Party Software
Install monitoring tools like HWMonitor, Core Temp, or MSI Afterburner.
Open the software to view detailed temperature readings for your CPU, GPU, and other components.
FAQS
1. How can I check for malware or viruses?
Use Windows Defender or a trusted antivirus program to perform a full system scan.
2. How do I manage startup applications?
Open Task Manager (Ctrl + Shift + Esc), go to the “Startup” tab, and disable unnecessary programs.
3. What should I do if my CPU temperature is too high?
Improve cooling by cleaning dust, optimizing airflow, upgrading cooling solutions, and monitoring temperatures regularly.
4. What is Windows Search Indexing and how can I disable it?
Windows Search Indexing speeds up file searches. To disable it, open Services (services.msc), find Windows Search, and set its “Startup type” to Disabled.
Conclusion
Addressing high CPU usage in Windows Explorer involves diagnosing the issue through Task Manager, Resource Monitor, and Event Viewer.
By implementing solutions such as restarting Windows Explorer, disabling unnecessary features, and managing system resources, you can often resolve these problems. Regular maintenance, such as keeping your system updated and improving cooling, helps prevent future issues.
If problems persist despite these measures, seeking professional help may be necessary. Taking these steps ensures your system runs efficiently and minimizes performance disruptions.