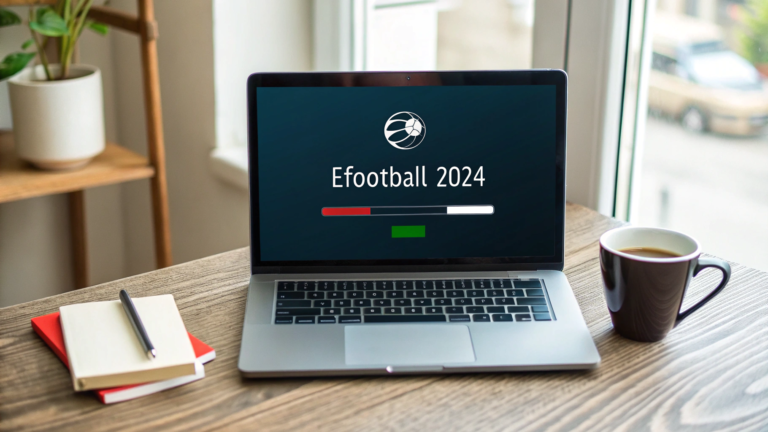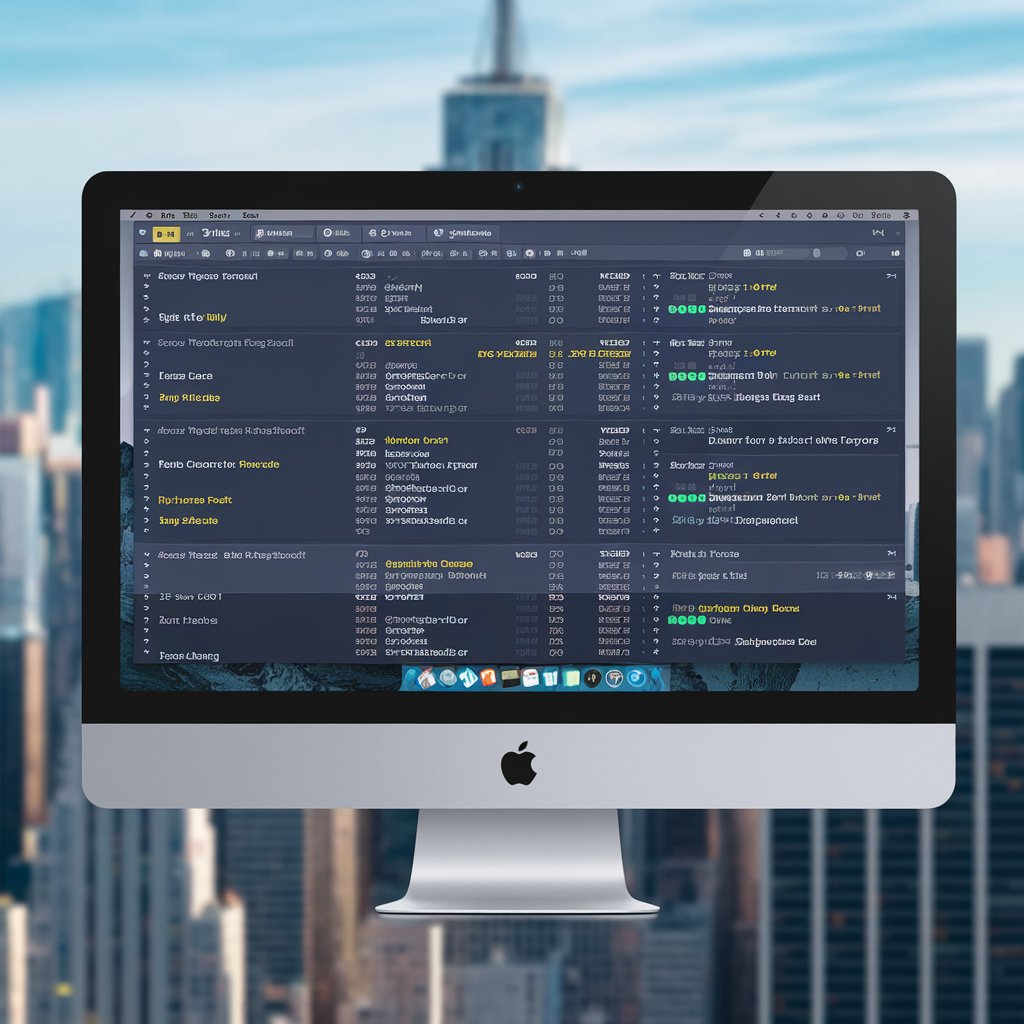
Window Server is a core macOS process responsible for managing the display of graphical elements on your screen. It coordinates how windows, apps, and animations are rendered, ensuring smooth transitions and visual consistency.
However, when Window Server consumes excessive CPU resources, it can lead to system slowdowns, overheating, and reduced battery life. High CPU usage by Window Server may be caused by factors such as numerous open applications, high-resolution displays, or visual effects.
Understanding the reasons behind this issue can help optimize system performance and reduce strain on your Mac.
What is Window Server?
Window Server is a crucial process within macOS that manages the graphical interface, acting as an intermediary between the operating system and the display.
It handles the composition and rendering of windows, apps, and user interface elements, making sure everything is displayed correctly on your screen.
Every time you open, move, or resize an application window, Window Server ensures that the visual changes are reflected smoothly and accurately.
It operates silently in the background, but its performance is vital to the overall responsiveness of your Mac’s user interface.
Role of Window Server in macOS
Window Server’s primary function is to manage the display of all graphical elements on your Mac.
It acts as a bridge between your applications and the display hardware, orchestrating the rendering of windows, system animations, and desktop features. Key responsibilities include:
1. Rendering Windows and UI Elements:
Window Server processes how windows, icons, and app interfaces appear and respond on your screen.
2. Handling Screen Drawing and Animation:
It manages screen transitions and animations, such as switching between applications, opening the Mission Control view, or navigating through full-screen apps.
3. Managing Multiple Displays:
When multiple monitors are connected, Window Server coordinates the content displayed on each screen, ensuring smooth transitions and layouts.
4. Enabling Visual Effects:
It controls visual elements like transparency, shadows, and other macOS graphical effects, contributing to the overall user experience.
Given its critical role, Window Server’s efficiency directly impacts the fluidity and performance of your system’s graphical environment.
Why is window server taking up half my CPU?
When Window Server takes up a significant portion of your CPU, it’s usually due to several potential causes:
1. Poorly Optimized Apps:
Some apps, especially those that frequently refresh content or use hardware acceleration, may burden Window Server. resource-intensive processes, poorly optimized applications, or misconfigured display settings. Managing and addressing these problems is key to improving overall system performance.
2. Multiple Open Applications:
Each app creates graphical elements that Window Server needs to manage. Having too many apps open, especially resource-heavy ones, can overwhelm the process.
3. External Monitors:
Running high-resolution external monitors increases Window Server’s workload. More pixels to manage translates to higher CPU consumption.
4. Visual Effects:
Features like transparency, motion, and animations in macOS require more CPU power, particularly on older Macs.
Window server high CPU and GPU. is this normal?
No, high CPU and GPU usage by Window Server is not normal, and it usually indicates that your Mac is struggling to handle graphical processing tasks.
While Window Server naturally uses some CPU and GPU resources to manage the display of windows, apps, and animations, it should not consistently consume large amounts of system resources.
Common Reasons for High CPU and GPU Usage by Window Server:
Multiple Open Applications, External Monitors or High-Resolution Displays, Background Processes or Animations, Graphics-Intensive Applications, Poorly Optimized Software.
Is This Normal?
While it’s common for Window Server to use some CPU and GPU, it should not consistently cause high resource usage. If this is happening:
- Occasionally: It might be due to a temporary system load (e.g., running multiple applications or connecting/disconnecting monitors). In such cases, it can be normal.
- Consistently: This is not normal, and it indicates a deeper problem such as a resource-intensive app, software conflict, or hardware issue.
Why the Window Server High CPU Usage?
When Window Server consumes an unusually high amount of CPU, your Mac may start exhibiting various performance-related issues. These symptoms not only affect the overall user experience but can also indicate deeper problems with system resources or hardware configurations. Common symptoms include system slowdowns, overheating, and reduced battery life.
1. System Slowdowns
One of the first signs of Window Server’s high CPU usage is a noticeable decrease in system performance. Tasks that are usually smooth, such as switching between apps, opening new windows, or scrolling through content, may feel sluggish or delayed. Other signs include:
- Lag when moving or resizing windows: The Window Server struggles to keep up with real-time changes, causing windows to stutter or lag.
- Slow app launch times: Applications take longer to open because of the extra CPU load.
- Choppy animations: Mission Control, Launchpad, and other graphical features may appear jerky or delayed due to Window Server’s overconsumption of CPU.
2. Overheating and Fan Noise
When Window Server excessively uses CPU resources, it forces your Mac’s hardware to work harder, leading to higher system temperatures. Overheating can become a frequent issue, especially when the CPU is under prolonged strain. As a result, your Mac’s fans may spin faster and louder to try and cool down the system. Symptoms of this include:
- Constant or unusually loud fan noise: The system fans will spin at high speeds to dissipate heat caused by Window Server’s heavy CPU load.
- Excessive heat: The Mac’s chassis may feel warm to the touch, especially near the keyboard or the bottom of the laptop.
- Frequent system slowdowns during overheating: As the system gets hotter, macOS may throttle performance to prevent further overheating, exacerbating the slowdowns.
3. Reduced Battery Life
High CPU usage by Window Server can also lead to a significant reduction in battery life, particularly on MacBooks. Since more CPU cycles are consumed to manage graphical tasks, the energy demand increases, causing the battery to drain faster. Signs that Window Server is impacting your battery life include:
- Shorter battery duration: Tasks that usually allow for hours of battery life may now only last for a fraction of the time.
- Rapid battery depletion: You may notice that your battery percentage drops much more quickly when performing even simple tasks like web browsing or document editing.
- Increased power consumption readings: Using macOS’s built-in battery monitoring tool can show Window Server as one of the highest energy-consuming processes.
Managing these symptoms is key to maintaining system performance, extending battery life, and avoiding unnecessary hardware stress caused by Window Server’s high CPU usage.
Can I force quit Window Server on Mac?
Force quitting Window Server on a Mac isn’t advisable, as it controls the entire graphical interface. If you do force quit it, your Mac will log you out and close all your apps, potentially causing unsaved work to be lost.
Instead, restart your Mac to reset the system safely or use Activity Monitor to identify and close apps that may be causing high CPU usage.
Reducing visual effects and updating macOS can also help resolve the issue. Force quitting is only a temporary fix, and the problem might reoccur.
How to Check Window Server CPU Usage?
The Window Server process is responsible for managing graphical displays in macOS, and it can sometimes use a lot of CPU resources. To check how much CPU it is using, you can follow these steps:
1. Open Activity Monitor:
- Go to Applications > Utilities > Activity Monitor.
- Alternatively, you can press Command + Space to open Spotlight, type “Activity Monitor,” and press Enter.
2. Locate the Window Server Process:
- In the Activity Monitor window, go to the CPU tab at the top.
- In the list of processes, search for Window Server. You can use the search bar in the upper right corner to filter for “Window Server.”
3. Check CPU Usage:
- In the CPU column, you’ll see the percentage of CPU resources being used by Window Server.
- A high CPU percentage (above 50% or more) can indicate the process is consuming a lot of system resources.
4. Interpreting CPU Usage Data
Once you’ve identified Window Server’s CPU usage, it’s important to understand what the numbers mean:
- CPU Percentage: The number reflects the proportion of your system’s processing power being used by the Window Server. If the value is consistently high, it may indicate performance issues such as:
- Too many open windows or applications.
- Intensive graphical tasks.
- Display issues such as rendering errors.
- Spikes in Usage: Occasional spikes in CPU usage by Window Server are normal, especially when resizing windows, opening new apps, or switching between desktops. However, sustained high CPU usage may require further investigation.
- Normal Range: Typically, Window Server should use between 5% and 10% of CPU during regular use. Anything higher during idle periods suggests there may be something taxing your system, like:
- High-resolution external monitors.
- Animations (e.g., Mission Control, macOS visual effects).
- Unoptimized third-party apps.
If Window Server is consuming too many resources, you might want to close unused applications, reduce graphical effects, or investigate any misbehaving apps.
Common Causes of Window Server High CPU Usage
The Window Server process can sometimes consume a large amount of CPU resources, especially in certain conditions. This can result in slower system performance and increased battery drain on MacBooks. Below are common causes of high CPU usage by Window Server:
1. Multiple Open Applications
Having numerous applications open simultaneously can significantly increase the load on the Window Server process:
- Many Windows: Each application window (including minimized ones) adds to the graphical workload, requiring Window Server to handle the rendering and updating of all of them.
- Tabs and Desktops: Multiple tabs in web browsers and the use of multiple virtual desktops (Spaces) can also cause the Window Server to use more CPU.
Solution: Close applications and tabs that are not in use to reduce the number of active windows.
2. High-Resolution Displays and External Monitors
Using high-resolution displays or multiple external monitors can put extra strain on the Window Server process:
- 4K/5K Displays: The higher the screen resolution, the more pixels the Window Server needs to manage, which can lead to a significant increase in CPU usage.
- Multiple Displays: Using more than one monitor means Window Server has to manage rendering on multiple screens, doubling or tripling the graphical load.
Solution: If possible, lower the resolution of your display or disconnect unnecessary external monitors to reduce the load on Window Server.
3. Visual Effects and Animations
macOS is known for its smooth visual effects and animations, but these can contribute to Window Server’s CPU usage:
- Mission Control and Exposé: Switching between desktops and using Mission Control to view all open windows can temporarily spike CPU usage.
- Transparency and Motion Effects: The transparency effect in macOS, window animations, and other graphical enhancements require Window Server to constantly update the visuals.
Solution: You can reduce visual effects by:
- Going to System Settings > Accessibility > Display and enabling Reduce Transparency and Reduce Motion.
4. Poorly Optimized Applications
Some third-party applications or poorly optimized software can interact inefficiently with macOS’s graphical system, causing Window Server to work harder than necessary:
- Frequent Window Refreshes: Applications that constantly refresh or redraw their windows, especially when they’re not properly optimized, can force Window Server to repeatedly update the display.
- Background Processes: Even apps running in the background can cause Window Server to handle unnecessary window updates if they’re not optimized.
Solution: Identify and close or update poorly optimized apps that are causing high CPU usage. You can monitor individual app usage in Activity Monitor.
By understanding these causes, you can take steps to reduce Window Server’s CPU usage, improving system performance and preventing unnecessary strain on your Mac.
How to fix Window server mac high CPU?
If Window Server is using an unusually high amount of CPU resources on your Mac, it can slow down performance and affect battery life. Here are several steps you can take to reduce Window Server CPU usage:
1. Reduce the Number of Open Applications and Windows
- Close unused apps: Open applications, even in the background, contribute to Window Server’s workload.
- Minimize browser tabs: Browsers like Chrome or Safari with many open tabs can cause high CPU usage.
- Limit multiple desktops: Reducing the number of virtual desktops (Spaces) can lower the load on Window Server.
2. Lower Display Resolution
If you are using a high-resolution display (such as 4K or 5K) or external monitors, this can increase the load on Window Server.
- Go to System Settings > Displays.
- Lower the resolution: Select a slightly lower resolution that your screen still displays clearly. This will reduce the number of pixels the Window Server has to manage.
- Disconnect unnecessary external monitors: Fewer screens mean less processing power is required to handle the graphical display.
3. Turn Off Transparency and Reduce Visual Effects
macOS has many visual effects, like transparency and window animations, that can increase Window Server’s CPU usage.
- Go to System Settings > Accessibility > Display.
- Enable Reduce Transparency.
- Enable Reduce Motion to limit the graphical animations.
4. Disable “Displays Have Separate Spaces”
If you use multiple monitors, this setting can increase the workload for WindowServer.
- Go to System Settings > Mission Control.
- Uncheck Displays have separate Spaces. This will reduce the CPU load by simplifying how the system manages multiple monitors.
5. Update macOS and Applications
Outdated software can cause compatibility issues that may lead to high CPU usage by Window Server.
- Ensure macOS is up to date by going to System Settings > General > Software Update.
- Update third-party applications through the App Store or directly from their website.
6. Identify and Close Resource-Heavy Apps
Some apps may cause excessive strain on Window Server due to poor optimization or constant refreshing.
- Open Activity Monitor (Applications > Utilities > Activity Monitor).
- Check the CPU tab to see which applications are using a lot of CPUS.
- If you identify an app consuming high CPU, close it or find alternatives.
7. Restart Your Mac
Sometimes simply restarting your Mac can reset system processes and reduce Window Server CPU usage.
- Click the Apple menu and select Restart.
8. Rebuild Desktop and Icon Caches
Corrupted caches for icons and desktop items can cause Window Server to use more CPU.
- Open Terminal (Applications > Utilities > Terminal).
- Run the following commands to reset your desktop and icon caches: Copy code kill
all Dock kill all Finder
This will restart your Dock and Finder, potentially clearing issues related to graphical performance.
9. Disable Resource-Intensive Widgets and Extensions
Widgets in the Notification Center or third-party extensions might also contribute to high CPU usage.
- Open Notification Center and remove unnecessary widgets.
- Disable any third-party extensions you aren’t using.
10. Reset PRAM/NVRAM and SMC
If none of the above methods help, resetting your PRAM/NVRAM or the SMC may resolve deeper system issues that are affecting Window Server.
- To reset PRAM/NVRAM:
- Shut down your Mac.
- Turn it on and immediately hold down Option + Command + P + R until the startup sound repeats.
- To reset SMC (for Intel Macs):
- Shut down your Mac.
- Press Shift + Control + Option + Power button together for 10 seconds.
- Release them and turn on your Mac.
By following these steps, you can address the high CPU usage caused by Window Server and improve the overall performance of your Mac.
How to speed up a Mac?
To speed up a Mac:
- Close unused apps and browser tabs.
- Reduce visual effects (System Settings > Accessibility > Display).
- Manage startup items (System Settings > Users & Groups > Login Items).
- Update macOS and apps to the latest versions.
- Clear system caches using tools like Clean My Mac or manually.
- Free up disk space by deleting large or unnecessary files.
- Reset PRAM/NVRAM and SMC (for Intel Macs).
- Upgrade RAM or storage if possible.
Window server high CPU after sleep – Apple Community
High Window Server CPU usage after sleep is a common issue in macOS. It often occurs due to multiple factors like external monitors, open applications, or graphical bugs after waking from sleep.
Solutions include restarting your Mac, disconnecting external monitors, closing unnecessary apps, and updating macOS to the latest version. Reducing visual effects and resetting PRAM/NVRAM or SMC may also help resolve the problem.
Why is my Mac so hot?
Your Mac may be overheating due to high CPU usage, demanding applications, or poor ventilation. It can also overheat if multiple apps are open, or if dust is blocking the airflow.
External monitors and warm environments can also contribute. Closing unused apps, cleaning vents, and ensuring good airflow can help reduce heat.
How do I cool down my Mac?
To cool down your Mac:
- Close unused apps and browser tabs.
- Ensure proper ventilation and keep the vents unblocked.
- Use a cooling pad or place the Mac on a hard surface.
- Reset PRAM/NVRAM or SMC (for Intel Macs).
- Limit background tasks and reduce high CPU usage.
- Avoid using it in hot environments.
These steps should help lower your Mac’s temperature.
How to Prevent Window Server from Using High CPU in the Future?
To prevent Window Server from consuming high CPU resources, follow these best practices for optimizing macOS performance:
1. Best Practices for Optimizing macOS Performance
- Keep macOS and Applications Updated: Always run the latest versions of macOS and your apps to benefit from performance improvements and bug fixes.
- Reduce Visual Effects: Lower transparency and motion effects by going to System Settings > Accessibility > Display, and enabling Reduce Transparency and Reduce Motion.
- Restart Regularly: Restarting your Mac periodically helps refresh system processes, including WindowServer, reducing the chance of long-term performance issues.
2. Managing Applications and Display Settings
- Limit Open Applications: Only keep necessary apps and windows open. Close unused apps and minimize the number of browser tabs to reduce the load on WindowServer.
- Manage External Monitors: Disconnect external monitors when not in use, or lower their resolution in System Settings > Displays to reduce graphical demands.
- Turn Off “Displays Have Separate Spaces”: In System Settings > Mission Control, uncheck Displays have separate Spaces to simplify WindowServer’s tasks when using multiple monitors.
By following these tips, you can minimize Window Server’s CPU usage and maintain optimal performance on your Mac.
Conclusion
high CPU usage by WindowServer on a Mac is often caused by multiple open applications, external monitors, or excessive visual effects.
To reduce its impact, close unnecessary apps, lower display resolution, disable visual effects, and keep your system updated.
Following these steps can improve performance and prevent Window Server from overloading your CPU.
FAQS
1. Why does Window Server use so much CPU?
Window Server uses a lot of CPUS when handling multiple open applications, high-resolution displays, external monitors, and visual effects like transparency and animations.
2. Can I force quit Window Server?
You cannot force quit Window Server directly, as it’s a critical system process that manages the graphical interface. Restarting your Mac is a safer solution if you encounter issues.
3. Will resetting PRAM fix Window Server issues?
Resetting PRAM/NVRAM may help resolve certain display and performance issues related to Window Server, but it’s not always a guaranteed fix.
4. Does using an external monitor affect Window Server CPU usage?
Yes, using external monitors, especially high-resolution ones, increases Window Server’s workload, which can lead to higher CPU usage.
5. How can I reduce Window Server CPU usage without compromising performance?
Close unused applications, minimize open browser tabs, reduce transparency effects, and lower display resolution to reduce Window Server CPU usage without impacting performance too much.
6. What macOS versions are most affected by Window Server issues?
While all versions of macOS can experience Window Server issues, some users have reported higher CPU usage on macOS Big Sur and Monterey. Keeping your macOS updated often resolves these issues.
7. Are there any third-party tools to manage Window Server CPU usage?
Third-party tools like Clean My Mac can help monitor and optimize system performance, but they do not specifically manage Window Server. Reducing system load manually is often the best approach.
8. Can background processes or apps trigger Window Server spikes?
Yes, background apps that frequently refresh or interact with the graphical interface can trigger Window Server CPU spikes, especially if they are poorly optimized.
9. How often should I restart my Mac to prevent high CPU usage?
Restarting your Mac once every few days can help refresh system processes and prevent issues like high CPU usage by Window Server.
10. Does upgrading hardware help resolve Window Server CPU problems?
Upgrading RAM or switching to an SSD can improve overall system performance and reduce CPU load, including processes managed by Window Server, especially on older Macs.