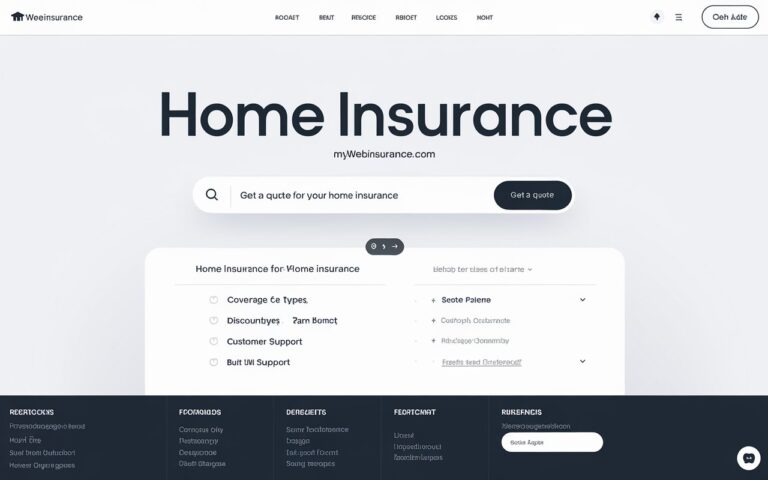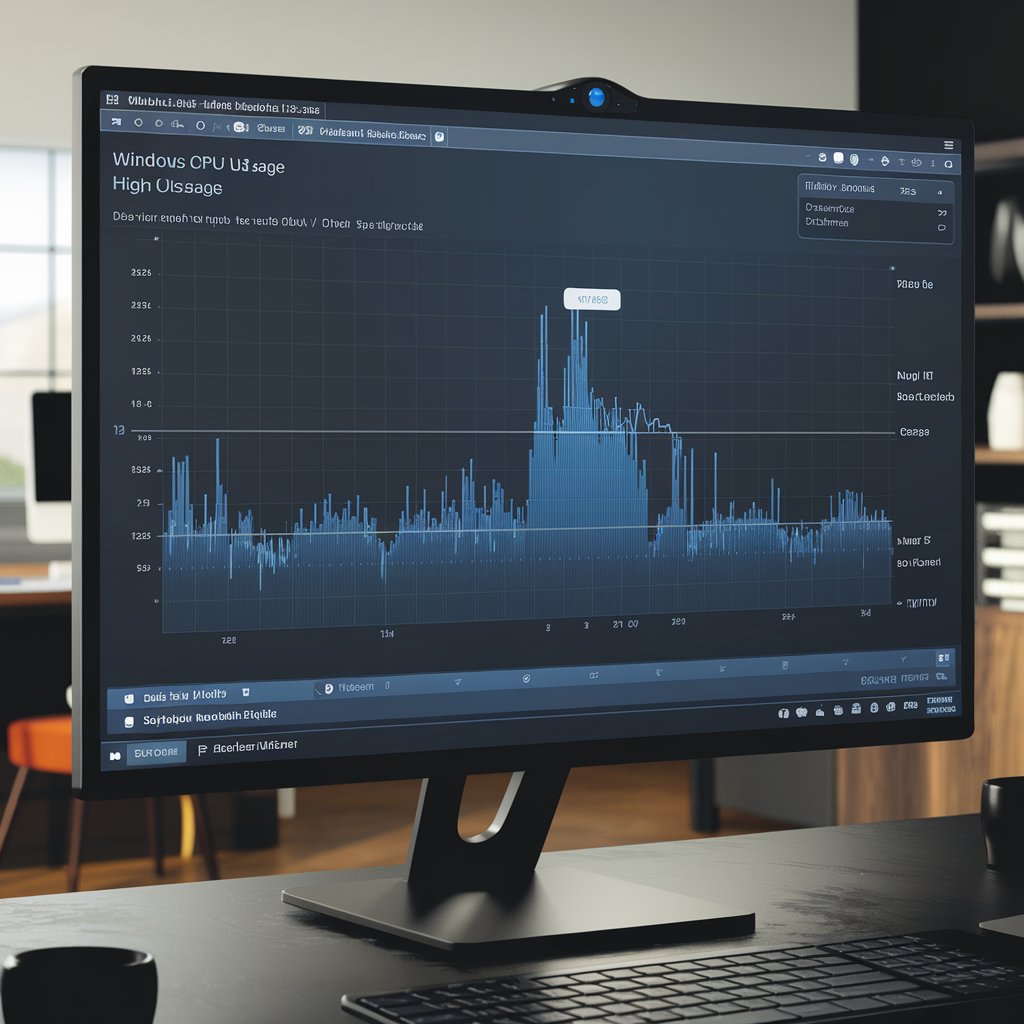
Windows Audio Device Graph Isolation is a crucial component of the Windows operating system, responsible for managing audio processing tasks.
While it ensures high-quality sound playback and recording, many users may encounter issues with high CPU usage linked to this service. This can lead to laggy performance and increased system resource consumption, affecting overall computing experience. Understanding why Audio Device Graph Isolation consumes CPU resources is essential for effective troubleshooting.
In this article, we’ll explore common causes, symptoms, and solutions to optimize audio performance. By addressing these issues, users can enjoy a smoother and more efficient audio experience on their Windows devices.
What role does Windows Audio Device Graph Isolation play in audio processing?
Windows Audio Device Graph Isolation (AudioDG.exe) is a Windows service that manages audio processing tasks, allowing for enhanced audio effects and better sound quality.
It isolates audio processing from other system processes to prevent crashes and improve stability. This service enables features like spatial sound and advanced audio enhancements while minimizing latency.
Unlike standard audio services, AudioDG handles processing in a separate memory space, ensuring that any issues do not disrupt the entire system’s audio. This design helps maintain smoother audio playback and recording, even under heavy workloads.
Why Does it is Use CPU Resources?
Windows Audio Device Graph Isolation uses CPU resources to process audio effects and enhancements, which can be resource-intensive.
It manages real-time audio data for playback and recording, requiring computational power to ensure high-quality sound.
The service’s design allows it to handle multiple audio streams simultaneously, which can further increase CPU usage during intensive audio tasks.
Windows Audio Device Graph Isolation high CPU usage
High CPU usage from Windows Audio Device Graph Isolation can occur due to resource-intensive audio processing, outdated drivers, or software conflicts.
Users may experience lag or performance issues as a result, making it essential to troubleshoot and optimize audio settings.
What Are the Symptoms of High CPU Usage from Audio Device Graph Isolation?
Symptoms of high CPU usage from Audio Device Graph Isolation include noticeable lag in audio playback, stuttering, and delays in sound effects.
Users may also experience system slowdowns, especially when running multiple applications. Additionally, the CPU usage can spike significantly in the Task Manager, often exceeding normal levels.
These issues can lead to a frustrating user experience, affecting both gaming and general audio playback.
Why is the Windows audio device graph taking so much memory?
The Windows audio device graph may consume significant memory due to:
Audio Enhancements:
Enabled features that require additional processing power.
Multiple Audio Streams:
Managing several audio applications or streams simultaneously increases memory usage.
Complex Audio Processing:
Advanced processing tasks, like spatial audio or effects, can be resource-intensive.
Memory Leaks:
Software bugs or inefficiencies in the audio drivers or system can lead to excessive memory consumption.
What Are the Common Causes of High CPU Usage by Audio Device Graph Isolation?
High CPU usage by the Audio Device Graph Isolation (audiodg.exe) can be caused by several factors:
Faulty Audio Drivers:
Outdated or corrupt drivers can lead to inefficient processing.
Audio Enhancements:
Enabled enhancements can consume extra CPU resources. Disabling these may help.
Multiple Audio Sources:
Running several audio applications simultaneously can overload the CPU.
Background Processes:
Other applications or services running in the background can compete for CPU resources.
High Sample Rate:
Using high sample rates and bit depths in audio settings can increase CPU load.
Malware:
In some cases, malware may disguise itself as legitimate processes, leading to high CPU usage.
Windows Updates:
Pending or problematic updates may affect system performance, including audio processing.
To troubleshoot, consider updating drivers, disabling enhancements, and checking for malware.
How Can Users Troubleshoot High CPU Usage ?
To troubleshoot high CPU usage from Audio Device Graph Isolation, users can:
- Update Audio Drivers: Ensure drivers are up to date.
- Disable Audio Enhancements: Turn off enhancements in sound settings.
- Check Background Processes: Close unnecessary applications and services.
- Scan for Malware: Use antivirus software to check for potential threats.
When Should Users Consider Disabling Audio Device Graph Isolation?
Users should consider disabling Audio Device Graph Isolation if:
- Consistently High CPU Usage: If it significantly impacts system performance.
- Audio Issues Persist: When experiencing persistent audio problems despite troubleshooting.
- Outdated Hardware: On older systems where resources are limited.
- No Audio Enhancements Needed: If the user doesn’t require audio enhancements or advanced features.
What Are the Alternatives to Windows Audio Device Graph Isolation?
Alternatives to Windows Audio Device Graph Isolation include:
- DirectSound: A legacy API for audio playback and recording in Windows.
- ASIO (Audio Stream Input/Output): Provides low-latency audio for professional applications.
- WASAPI (Windows Audio Session API): Offers improved performance and better control over audio streams.
- Third-Party Audio Drivers: Such as those from manufacturers like ASIO4ALL or Realtek for specific hardware needs.
What Are the Long-Term Implications of High CPU Usage by Audio Device Graph Isolation?
Long-term high CPU usage by Audio Device Graph Isolation can lead to:
- System Slowdown: Overall performance degradation as resources are consumed.
- Increased Heat Generation: Higher temperatures, potentially affecting hardware longevity.
- Reduced Battery Life: On laptops, excessive CPU usage drains battery more quickly.
- Audio Quality Issues: Possible degradation in audio playback and recording quality.
FAQS
1. How do I check for driver updates?
You can check for updates via Device Manager or the manufacturer’s website for your audio hardware.
2. Why is my CPU usage high for Audio Device Graph Isolation?
High CPU usage can be due to faulty drivers, audio enhancements, multiple audio sources, or background processes.
3. How do I stop audiodg.exe from running?
To stop audiodg.exe from running, you can disable the Windows Audio Endpoint Builder service by going to Services, finding the service, right-clicking it, selecting Properties, and setting the Startup type to Disabled. Alternatively, you can end the process via Task Manager, but it will restart automatically.
4. Can malware disguise itself as Audio Device Graph Isolation?
Yes, malware can mimic legitimate processes, so it’s important to scan for threats if you notice unusual CPU usage.
5. Does high CPU usage affect system performance?
Yes, it can slow down your computer, increase heat generation, and degrade battery life on portable devices.
Conclusion
While Audio Device Graph Isolation (audiodg.exe) plays a vital role in managing audio playback and effects in Windows, it can lead to high CPU and memory usage under certain conditions.
By understanding its causes and implementing strategies such as disabling audio enhancements, updating drivers, and limiting background applications, users can mitigate performance issues. However, if persistent problems arise, evaluating alternatives or disabling the process may be necessary, keeping in mind the potential trade-offs in audio quality.
Regular maintenance and monitoring can help ensure optimal system performance and audio experience.