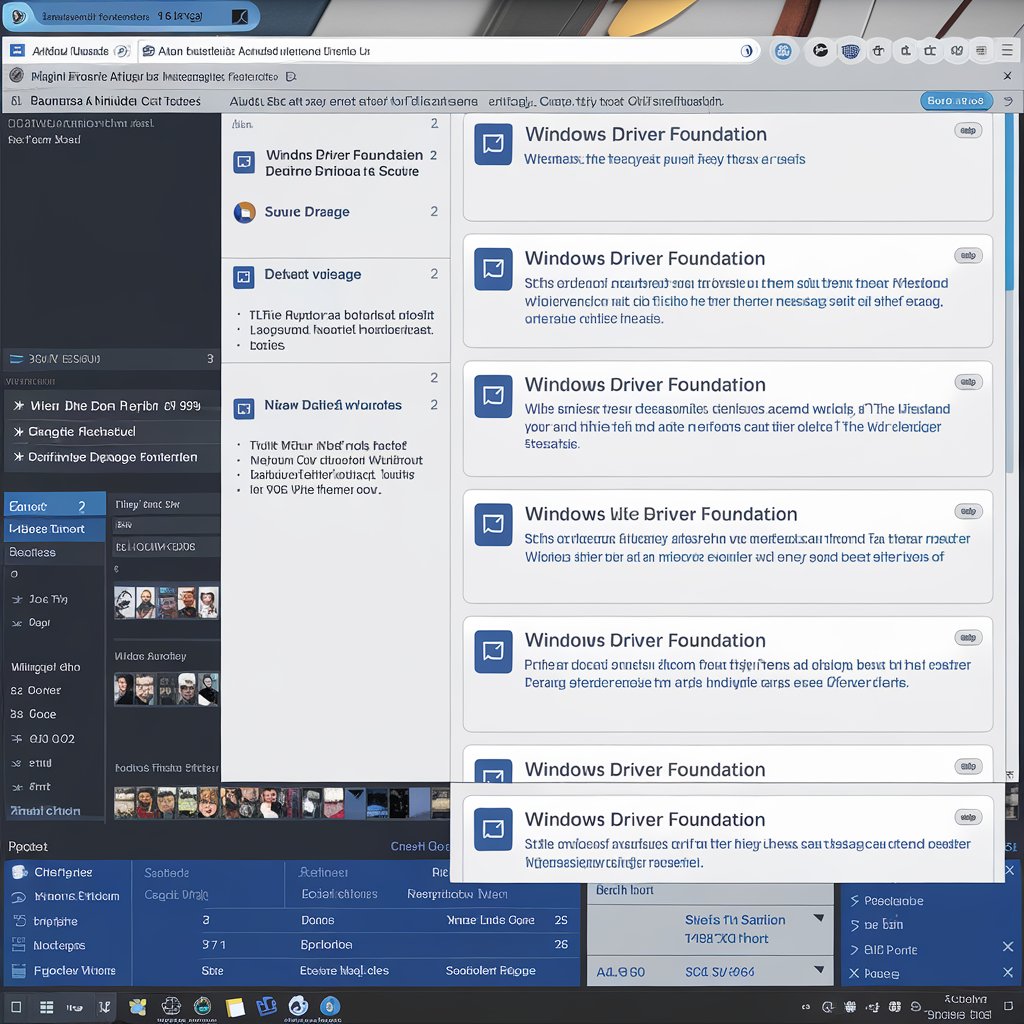
Windows Driver Foundation (WDF) is an essential component in the Windows operating system that helps manage and support device drivers.
However, many users experience high CPU usage caused by WDF, leading to system slowdowns, overheating, and reduced performance. This issue can arise due to outdated drivers, hardware conflicts, or faulty configurations. Identifying and addressing the root cause is crucial to restoring your computer’s functionality.
In this article, we’ll explore what WDF does, why it causes high CPU usage, and practical solutions to resolve the issue efficiently.
What is the purpose of Windows Driver Foundation in the operating system?
The purpose of Windows Driver Foundation (WDF) is to provide a standardized framework for creating and managing device drivers in the Windows operating system, ensuring stable communication between hardware and the OS while enhancing system reliability and performance.
How does WDF interact with system drivers?
WDF interacts with system drivers by providing a framework that simplifies driver development, allowing drivers to communicate efficiently with the Windows operating system and hardware devices while managing tasks like power management, I/O processing, and error handling.
Windows Driver Foundation (WDF).exe is a virus?
No, Windows Driver Foundation (WDF).exe itself is not a virus; it is a legitimate system process related to managing device drivers in Windows.
However, malware can disguise itself with similar names, so it’s important to ensure the file is located in the correct system directory (usually C:\Windows\System32). If you suspect it’s behaving maliciously, run a virus scan for confirmation.
What does “High CPU Usage” mean in the context of Windows?
“High CPU Usage” in Windows refers to a situation where a process or application consumes an excessive percentage of the CPU’s processing power, leading to system slowdowns, reduced performance, and potential overheating.
How does high CPU usage affect a computer’s performance?
High CPU usage affects a computer’s performance by slowing down system responsiveness, causing applications to lag or freeze, increasing heat generation, and potentially leading to system instability or crashes.
Why is it important to address high CPU usage caused by specific system processes?
It’s important to address high CPU usage caused by specific system processes to prevent system slowdowns, overheating, reduced lifespan of hardware, and ensure smooth, efficient operation of the computer.
What causes Windows Driver Foundation to consume high CPU resources?
Windows Driver Foundation can consume high CPU resources due to outdated or faulty drivers, hardware conflicts, memory leaks, or improper system configurations.
Are there common reasons WDF uses too much CPU?
Yes, common reasons WDF uses too much CPU include outdated drivers, faulty hardware, software bugs, and conflicts between device drivers or background processes.
How do background services or hardware conflicts contribute to high CPU usage?
Background services or hardware conflicts contribute to high CPU usage by competing for processing resources, causing delays and inefficiencies in driver operations, which can lead to increased CPU load and system slowdowns.
How do you identify if Windows Driver Foundation is causing high CPU usage?
To identify if Windows Driver Foundation is causing high CPU usage:
- Open Task Manager: Press Ctrl + Shift + Esc or right-click the taskbar and select “Task Manager.”
- Check CPU Usage: In the “Processes” tab, look for “System” or “WDF Driver” entries that are using a high percentage of CPU.
- End Tasks: Right-click on the suspect process and select “End Task” to see if CPU usage decreases.
- Analyze Performance: Use the “Performance” tab to monitor overall CPU performance and identify patterns.
Isolating Windows Driver Foundation as the source involves observing which processes spike during specific tasks or device usage and checking for any recent driver updates or installations that could correlate with the issue.
What are the potential impacts of WDF high CPU usage on your computer?
The potential impacts of WDF high CPU usage on your computer include system slowdowns, increased heat generation, reduced battery life, application crashes, and overall instability of the operating system.
Can it lead to hardware damage or overheating if not addressed?
Yes, prolonged high CPU usage can lead to overheating, which may cause hardware damage, reduce component lifespan, and result in system crashes if not addressed.
What are the best methods to fix Windows Driver Foundation high CPU usage?
The best methods to fix Windows Driver Foundation high CPU usage include:
- Update Drivers: Make sure all device drivers are up-to-date.
- Reinstall Drivers: Uninstall and then reinstall problematic drivers.
- Disable Unnecessary Devices: Temporarily disable devices to identify conflicts.
- Adjust Power Settings: Change power settings to optimize performance.
- Run System Diagnostics: Use built-in tools to check for hardware issues.
- Check for Windows Updates: Ensure the operating system is fully updated.
Should you update or reinstall drivers? How do you do this?
Yes, you should update or reinstall drivers to resolve high CPU usage issues.
To Update Drivers:
- Open Device Manager (right-click the Start button).
- Expand the category of the device (e.g., “Display adapters”).
- Right-click the device and select Update driver.
- Choose Search automatically for updated driver software.
To Reinstall Drivers:
- Open Device Manager.
- Right-click the device and select Uninstall device.
- Confirm the uninstallation, then restart your computer.
- Windows will attempt to reinstall the driver automatically. If not, you can download the latest driver from the manufacturer’s website and install it manually.
Can disabling or modifying Windows Driver Foundation help resolve the problem?
Disabling or modifying Windows Driver Foundation is generally not recommended, as it can lead to system instability and device malfunctions.
However, temporarily disabling specific drivers or devices may help identify the source of high CPU usage. Always ensure to revert any changes to maintain system functionality.
Is it safe to disable Windows Driver Foundation?
No, it is not safe to disable Windows Driver Foundation, as doing so can lead to system instability, device malfunctions, and potential crashes.
WDF is essential for managing device drivers and ensuring proper communication between hardware and the operating system.
What are the risks of disabling WDF?
The risks of disabling Windows Driver Foundation include:
- System Instability: Increased likelihood of crashes and errors.
- Device Malfunctions: Hardware may stop functioning or operate improperly.
- Loss of Functionality: Features dependent on drivers may become unavailable.
- Increased Vulnerability: Potential security risks from outdated or unmonitored drivers.
Are there safer alternatives to reduce its CPU usage without disabling it entirely?
Yes, safer alternatives to reduce WDF’s CPU usage without disabling it entirely include:
- Updating Drivers: Ensure all drivers are current to fix bugs and improve performance.
- Disabling Unused Devices: Temporarily disable non-essential hardware in Device Manager.
- Adjusting Power Settings: Set power options to optimize performance rather than maximum power.
- Running System Maintenance: Use built-in tools to clean up and optimize the system.
- Monitoring Background Processes: Identify and manage unnecessary background services that may be causing conflicts.
How can you configure system settings to optimize performance?
- Adjust Power Settings: Set to “Balanced” or “High Performance.”
- Disable Startup Programs: Limit programs that run at startup to reduce CPU load.
- Manage Visual Effects: Adjust for best performance in System Properties.
Can Adjusting Power Settings Lower CPU Usage?
Yes, adjusting power settings can lower CPU usage by limiting performance demands on the CPU during less intensive tasks.
What other system tweaks can prevent future occurrences of high CPU usage by WDF?
- Uninstall Unused Software: Remove unnecessary applications.
- Optimize Disk Space: Regularly clean up temporary files.
- Update Windows: Keep the operating system updated for performance improvements.
Are there third-party tools that can help manage driver issues?
Recommended tools include:
- Driver Booster: For updating outdated drivers.
- CCleaner: For system optimization and cleaning.
- HWMonitor: For monitoring hardware performance.
Are there any specific tools designed to handle WDF-related issues?
Tools like Sysinternals Process Explorer can help identify and diagnose WDF-related problems.
What are some preventive measures to avoid high CPU usage in the future?
- Regular Driver Updates: Keeps drivers optimized and compatible.
- Periodic System Maintenance: Perform disk cleanup, defragmentation, and malware scans.
How to Perform Periodic System Maintenance?
Use built-in Windows tools like Disk Cleanup, Disk Defragmenter, and Windows Update to maintain system health.
At what point should you consider consulting a technician?
- Persistent Issues: If high CPU usage continues despite troubleshooting.
- Warning Signs: Frequent crashes, overheating, or significant performance degradation indicate deeper problems.
FAQS
1. How can I check if WDF is causing high CPU usage?
Open Task Manager, look for high CPU usage under “System” or “WDF Driver,” and observe performance patterns.
2. Can I disable WDF to fix high CPU usage?
No, disabling WDF is not recommended as it can lead to system instability and device malfunctions.
3. What steps can I take to fix WDF high CPU usage?
Update or reinstall drivers, disable unused devices, and adjust power settings.
Conclusion
Windows Driver Foundation (WDF) plays a vital role in managing device drivers within the Windows operating system.
While high CPU usage caused by WDF can significantly impact system performance, identifying and addressing the underlying issues is crucial. By updating drivers, optimizing system settings, and performing regular maintenance, users can mitigate these problems effectively. Additionally, utilizing reliable tools can further enhance system efficiency.
Understanding WDF’s functions and potential issues allows users to maintain a smooth and stable computing experience. Ultimately, proactive measures can prevent high CPU usage and ensure optimal performance.



