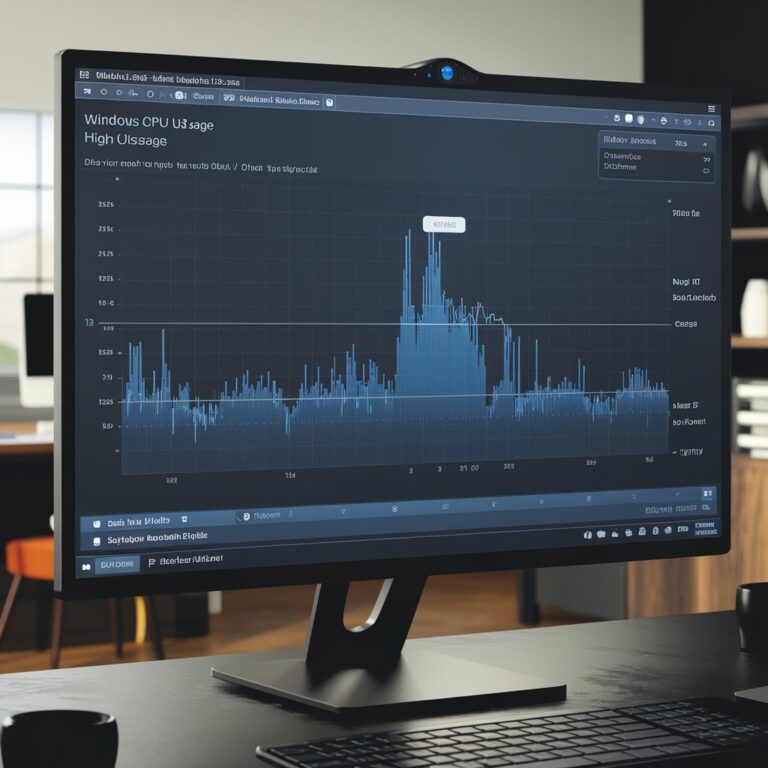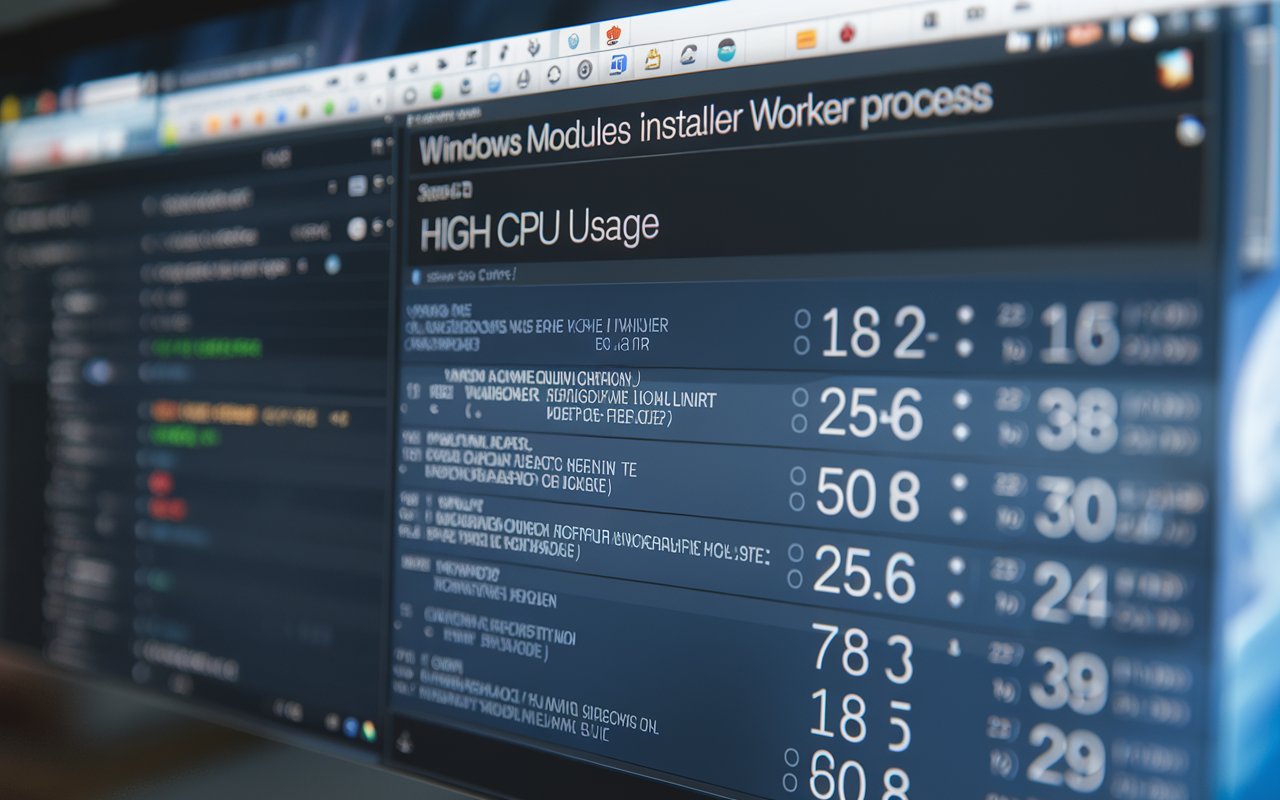
The Windows Modules Installer Worker is a critical system process in Windows responsible for installing, modifying, and removing Windows updates and system components.
It often runs in the background, especially during updates or maintenance tasks. However, users may notice high CPU usage, which can slow down the computer. This high usage typically occurs when updates are being installed or checked, and while normal, it can become disruptive.
Understanding its role and how to troubleshoot high CPU usage is key to maintaining smooth system performance. This guide provides insights and solutions to handle such situations.
What is Windows Modules Installer Worker?
The Windows Modules Installer Worker (TiWorker.exe) is a Windows system process that manages the installation, modification, and removal of Windows updates and system components.
It runs in the background and is responsible for checking, downloading, and installing updates, often causing high CPU usage during these tasks.
What is the Purpose and Role of The Windows Modules Installer Worker in the Windows Operating System?
The purpose of the Windows Modules Installer Worker is to ensure that Windows updates and system components are installed, modified, or removed properly.
Its role is crucial for maintaining system security, stability, and performance by managing updates in the background, ensuring your operating system is up to date with the latest features and patches.
Is it okay to end Windows Modules installer worker?
Yes, it’s generally safe to end the Windows Modules Installer Worker temporarily if it’s causing high CPU usage.
However, doing so may interrupt ongoing updates or system maintenance, potentially leading to incomplete installations or errors. It’s recommended to let it finish its tasks or troubleshoot high CPU usage if the issue persists.
How do I block Windows Installer?
To block Windows Installer:
Disable Windows Update Service:
- Open
Services, find “Windows Update,” and set its Startup type to “Disabled.”
Use Group Policy Editor (for Windows Pro and Enterprise):
- Run
gpedit.msc, navigate to Computer Configuration > Administrative Templates > Windows Components > Windows Update, and enable the policy to disable automatic updates.
Configure Windows Update Settings:
- Go to Settings > Update & Security > Windows Update, and select “Pause updates” or adjust settings to limit updates.
Registry Edit (Advanced users):
- Run
regedit, navigate toHKEY_LOCAL_MACHINE\SOFTWARE\Policies\Microsoft\Windows\WindowsUpdate, and create or modify keys to block updates.
Blocking Windows Installer can impact system security and performance, so proceed with caution.
How to uninstall Windows Installer?
You cannot uninstall Windows Installer, as it is a core component of Windows necessary for installing and managing software. If you’re facing issues, consider repairing or updating it rather than attempting to uninstall.
What Causes High CPU Usage?
High CPU usage by Windows Modules Installer Worker occurs due to:
- Ongoing Windows updates (installing, checking, or downloading).
- System maintenance or background tasks.
- Corrupted update files or components.
- The Windows Update service encountering issues or errors.
- Large or cumulative updates that require more processing power.
How the Windows Modules Installer Worker Contributes to High CPU?
The Windows Modules Installer Worker contributes to high CPU usage by performing resource-intensive tasks such as:
Checking for Updates:
The process scans for available Windows updates, consuming CPU power.
Installing Updates:
During installation, especially with large or cumulative updates, it uses significant CPU resources.
System Maintenance:
It runs background maintenance tasks like modifying system components, which can spike CPU usage.
Rebuilding Update Data:
If updates are corrupted or incomplete, the process may use more CPU to fix or reinstall them.
How to fix Windows Modules Installer Worker High CPU Usage?
To fix high CPU usage by the Windows Modules Installer Worker, follow these steps:
Restart the Windows Update Service:
- Open Command Prompt as an admin, type
net stop wuauservandnet start wuauserv, and press Enter.
Run Windows Troubleshooter:
- Go to Settings > Update & Security > Troubleshoot > Windows Update, and run the troubleshooter.
Limit CPU Usage:
- Open Task Manager, right-click on TiWorker.exe, and set its priority to “Low.”
Disable Automatic Updates (Temporary fix):
- Go to Services, locate “Windows Update,” and set its startup type to “Manual.”
Delete Software Distribution Folder:
- Stop the Windows Update service, delete the contents of
C:\Windows\SoftwareDistribution, and restart the service.
Run SFC and DISM Commands:
- Run
sfc /scannowin Command Prompt followed byDISM /Online /Cleanup-Image /RestoreHealthto repair corrupted files.
Update Drivers and Windows:
- Ensure your system is up-to-date with the latest drivers and updates.
Restart Your PC:
- Sometimes a simple restart can resolve temporary high CPU usage issues.
How to Fix a Corrupted Windows Installer?
Manually restarting the Windows Installer service can often resolve issues. Open the “Run” dialog (Win + R), type services.msc, find “Windows Installer” in the list, right-click it, and select “Restart.” If the service is still corrupted, reinstalling it may be necessary.
How to reduce CPU overload?
To reduce CPU overload, try these steps:
- Close Unnecessary Programs: Use Task Manager to end resource-heavy applications.
- Disable Startup Programs: Prevent non-essential programs from launching at startup.
- Check for Malware: Run a full system scan to remove any malware causing high CPU usage.
- Update Drivers: Ensure all system drivers are up-to-date.
- Adjust Power Settings: Set your PC to “Balanced” or “Power Saver” mode.
- Clear Temporary Files: Use Disk Cleanup to remove unnecessary files.
- Increase Cooling: Ensure proper ventilation or use a cooling pad to prevent overheating.
Why is my CPU 100 when installing?
Your CPU usage spikes to 100% during installation due to:
Resource-Intensive Tasks:
Installation processes require significant processing power for unpacking and configuring files.
Update and Verification:
The installer checks and verifies files, which can be CPU-intensive.
Background Services:
Other background services or processes may be running alongside the installation, increasing CPU demand.
Large Installations:
Installing large software or updates can push CPU usage to its limits.
What can we do to prevent high CPU usage?
Disabling Automatic Windows Updates:
- Go to Settings > Update & Security > Windows Update, and select “Pause updates” or adjust settings.
Scheduling Updates for Off-Peak Hours:
- In Windows Update settings, select “Advanced options” and configure update installations for times when the computer is not in use.
Keeping Windows Updates Regular and Managed:
- Regularly check for updates and manually install them during low-usage periods to avoid large update tasks causing high CPU usage.
Reinstalling Windows if Necessary:
- If issues persist, consider backing up your data and performing a clean installation of Windows to resolve deep-rooted problems.
Why Windows Modules Installer Worker always using CPU?
If “Windows Modules Installer Worker” is always using CPU:
Check for Ongoing Updates:
Ensure it’s not actively installing or checking for updates.
Restart the Service:
Use Command Prompt to restart the Windows Update service.
Run Windows Troubleshooter:
Diagnose and fix issues with updates.
Limit CPU Usage:
Adjust priority settings in Task Manager.
Clear Update Cache:
Delete contents of C:\Windows\SoftwareDistribution after stopping the service.
Conclusion
High CPU usage by the Windows Modules Installer Worker can be disruptive, but it’s often a normal part of the update and maintenance processes.
By understanding its role and using troubleshooting steps such as restarting the service, running the Windows Troubleshooter, or clearing the update cache, you can mitigate these issues. Regular updates and system maintenance are crucial for smooth operation, but managing their impact on performance helps maintain overall system efficiency.
If problems persist, advanced solutions like resetting update components or reinstalling Windows may be necessary.
FAQS
1. Why does Windows Modules Installer Worker use so much CPU?
Windows Modules Installer Worker uses high CPU due to performing resource-intensive tasks like checking for, downloading, and installing updates, or managing system components.
2. How long should Windows Modules Installer Worker run?
Typically, it runs for a few minutes to several hours depending on the size and number of updates being installed. It should not run continuously at high CPU usage.
3. Can I disable Windows Modules Installer Worker?
No, disabling Windows Modules Installer Worker is not recommended as it handles essential updates and system maintenance. Disabling it can lead to missing updates and potential system instability.
4. Is high CPU usage by Windows Modules Installer Worker a sign of malware?
Not necessarily. High CPU usage is usually due to legitimate update processes. However, if the usage is consistently high and unexpected, it’s worth running a malware scan to rule out any security threats.
5. Why does the Windows Modules Installer Worker require such CPU?
The Windows Modules Installer Worker requires high CPU because it handles intensive tasks such as checking for, downloading, and installing Windows updates or system components.