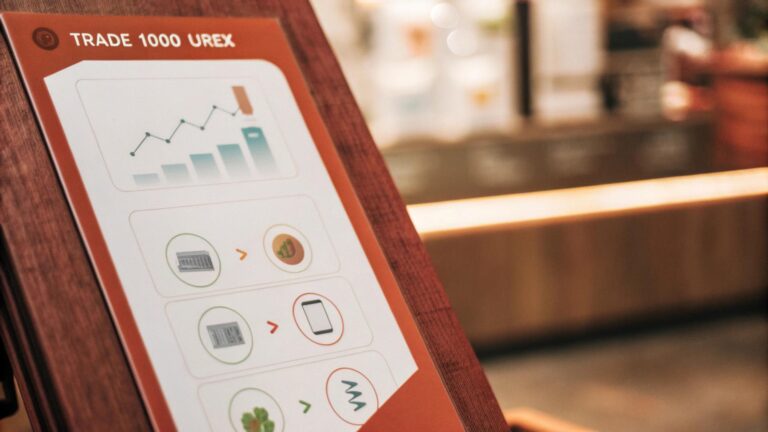Windows 11 brings exciting new features, but not all systems meet its strict hardware requirements, especially when it comes to CPU compatibility.
If your device has an unsupported CPU, you may still want to experience Windows 11’s sleek interface and improved functionality. While Microsoft doesn’t officially support these installations, there are safe ways to bypass restrictions and install Windows 11 on older hardware.
This guide will walk you through the process, outline the risks, and provide troubleshooting tips. With the right steps, you can upgrade your system and enjoy Windows 11 on unsupported CPUs.
What Does “Unsupported CPU” Mean for Windows 11?
An “unsupported CPU” for Windows 11 refers to a processor that doesn’t meet Microsoft’s minimum requirements, which prioritize newer, more secure, and efficient CPUs.
This includes specific generations of Intel and AMD processors designed to support features like TPM 2.0 and Secure Boot. Unsupported CPUs may still run Windows 11, but with potential limitations and stability risks.
Why Might Someone Want to Install Windows 11 on an Unsupported CPU?
People might want to install Windows 11 on an unsupported CPU to access new features, improved performance, and a modern interface without needing to upgrade their hardware. It allows users to extend the life of their current devices while enjoying the latest OS.
What Are the Risks of Installing Windows 11 on an Unsupported CPU?
Installing Windows 11 on an unsupported CPU comes with risks like potential system instability, as unsupported hardware may not fully handle the OS requirements.
Microsoft may withhold important security updates, leaving the system more vulnerable. Additionally, users may experience limited support and compatibility issues with future updates or software.
What Preparations Are Needed Before Installation?
Before installing Windows 11 on an unsupported CPU, back up all important data to avoid potential data loss. Check if your system supports TPM 1.2 and Secure Boot, as these can help with installation.
Also, ensure you have a bootable USB with the Windows 11 ISO and the necessary tools to bypass hardware checks, like editing the registry.
Can Windows 11 Run on Older CPUs?
Yes, Windows 11 can run on some older CPUs through workarounds, though Microsoft doesn’t officially support it. However, users may encounter performance issues, limited updates, and compatibility problems with certain features.
What Are the Main Methods to Install Windows 11 on Unsupported CPUs?
The main methods to install Windows 11 on unsupported CPUs include using a registry edit to bypass TPM and CPU checks or creating a bootable USB with modified installation files. These workarounds allow the system to skip compatibility checks and proceed with the installation.
How to Bypass TPM and Secure Boot Requirements with a Registry Edit?
To bypass TPM and Secure Boot requirements, open the Registry Editor during setup, navigate to HKEY_LOCAL_MACHINE\SYSTEM\Setup\MoSetup, and create a new DWORD (32-bit) Value named AllowUpgradesWithUnsupportedTPMOrCPU, setting its value to 1. This change lets you proceed with the installation on unsupported hardware.
How to Create a Windows 11 Installation Media?
To create a Windows 11 installation media, first, download the Windows 11 ISO from Microsoft’s official website. Then, use the Media Creation Tool to create a bootable USB drive by selecting “Create installation media for another PC” and following the prompts. Alternatively, you can use tools like Rufus to manually create a bootable USB with the Windows 11 ISO.
How to Install Windows 11 from Bootable USB on an Unsupported CPU?
To install Windows 11 from a bootable USB on an unsupported CPU, first insert the USB drive and restart your PC. Access the BIOS/UEFI settings and replace the boot order to prioritize the USB drive.
Once the Windows 11 setup begins, use the registry edit method or other workarounds to bypass TPM and CPU checks, then proceed with the installation as usual by following the on-screen prompts.
What Should You Do if the Installation Fails or Encounters Errors?
If the installation fails or encounters errors, check that your BIOS settings are configured correctly, including enabling TPM 1.2 and Secure Boot if possible.
Additionally, ensure your installation media is properly created and consider re-creating the bootable USB or troubleshooting any compatibility issues with drivers or hardware.
Are There Post-Installation Steps to Ensure Smooth Performance?
After installing Windows 11, update all drivers, especially for the CPU, graphics card, and chipset, to ensure compatibility and improve performance.
Additionally, run Windows Update to install the latest patches and system optimizations, and check for any software updates to maintain stability.
What Features Might Be Limited or Unavailable on Unsupported CPUs?
On unsupported CPUs, features like Windows Hello, BitLocker, and some security features (e.g., Secure Boot, TPM 2.0) may be unavailable or function improperly.
Additionally, users might experience reduced system performance and limited access to future updates or new features.
How Can You Revert to Windows 10 if Windows 11 Doesn’t Work Properly?
If Windows 11 doesn’t work correctly, you can revert to Windows 10 within 10 days through the “Go back” option in the settings.
After 10 days, you’ll need to perform a clean installation of Windows 10, which involves downloading the Windows 10 ISO and reinstalling the operating system.
What Are the Legal and Warranty Considerations of Using an Unsupported CPU?
Using an unsupported CPU to install Windows 11 may void your device’s warranty, as it goes against Microsoft’s official system requirements.
Additionally, you may not receive full support or security updates from Microsoft, leaving your system more vulnerable to risks.
FAQs
1. What happens if I install Windows 11 on an unsupported CPU?
You may experience reduced stability, lack of performance optimization, and a higher risk of crashes or errors. Microsoft may also withhold security updates on unsupported systems.
2. Is bypassing the CPU check for Windows 11 legal?
Yes, but it comes with risks. Bypassing Microsoft’s restrictions to install Windows 11 on unsupported hardware may void warranty and support, and it may lead to compatibility issues.
3. Will I receive regular Windows 11 updates on an unsupported CPU?
Microsoft has stated that unsupported systems may not receive updates, including critical security patches. In some cases, updates might be possible, but they aren’t guaranteed.
4. Are there any tools that make it easier to install Windows 11 on unsupported hardware?
Some tools, like Rufus, allow you to create bootable USBs that can bypass compatibility checks. However, use these tools with caution, as unsupported systems may still face issues.
5. Can I revert back to Windows 10 after installing Windows 11 on an unsupported CPU?
Yes, within 10 days, you can use the Windows rollback feature. After 10 days, you’ll need to perform a clean installation of Windows 10, which will erase data on your system.
Summary
Installing Windows 11 on an unsupported CPU allows users to access new features but comes with risks like instability and lack of security updates.
Methods such as registry edits or creating a modified bootable USB can bypass compatibility checks. However, users may face limited functionality and performance issues. Additionally, legal and warranty concerns arise, as Microsoft doesn’t officially support such installations.
If problems occur, reverting to Windows 10 is an option. Careful preparation and understanding the risks are essential for a successful installation.